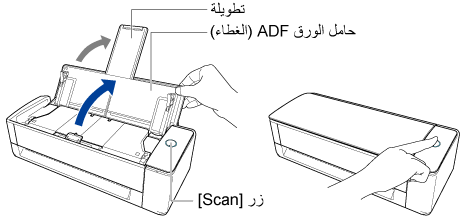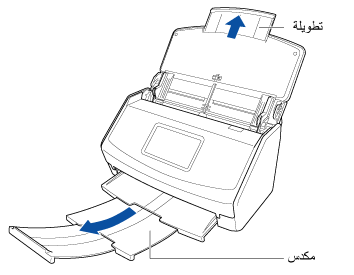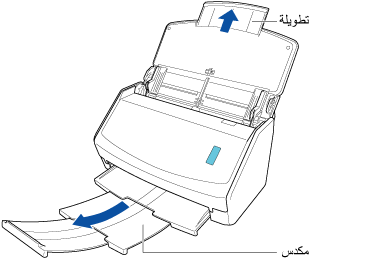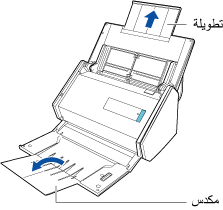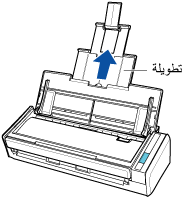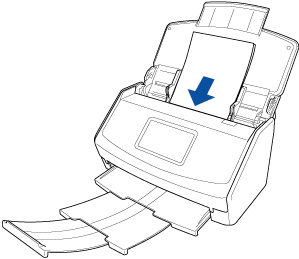امسح المستندات التي تحتوي على مناطق متداخلة ضوئيًا مثل الأظرف والمستندات المطوية إلى النصف وأوراق النقل بـ ScanSnap.
-
افتح حامل الورق ADF (الغطاء) الخاص بـ ScanSnap للتشغيل. أمسك الجانب الأيمن من حامل الورق ADF (الغطاء) الخاص بـ ScanSnap ثم افتحه أو اضغط على زر [Scan] لتشغيله. افتح دليل التلقيم الخاص بـ ScanSnap للتشغيل. اضغط على زر [Scan] أو زر [Stop] في ScanSnap للتشغيل.
افتح حامل الورق ADF (الغطاء) بالكامل بحيث يضيء زر [Scan] باللون الأزرق.
عند فتح حامل الورق ADF (الغطاء)، سيرتفع الامتداد تلقائيًا.
-
اسحب الامتداد ووحدة التجميع للخارج في حامل الورق ADF (الغطاء). اسحب الامتداد الموجود على ممر الورق ADF (الغطاء) وافتح المعبئ. اسحب الامتداد.
-
في الشاشة الرئيسية على لوحة اللمس، حدد أي ملف تعريف من قائمة ملفات التعريف. حدّد ملف تعريف من قائمة ملف التعريف.
-
حدّد طريقة التلقيم.
- قم بتحميل مستند واحد فقط في حامل الورق ADF (الغطاء) بشكل صحيح.
حمّل المستند بحيث يكون وجهه لأسفل وأعلى أولاً ويكون ظهره مواجهًا لك.
- اضغط على زر [Scan] على الصفحة الرئيسية على الشاشة التي تعمل باللمس لمسح المستند ضوئيًا.
انتباه
-
لمتابعة المسح الضوئي، قم بتحميل المستند التالي في ScanSnap بعد ظهور رسالة "حمّل المستند التالي." في لوحة اللمس. إذا قمت بتحميل المستند التالي أثناء ظهور "المسح الضوئي" على لوحة اللمس، فسيبدأ المسح الضوئي على الفور، مما قد يتسبب في انحراف المستند أثناء المسح.
إذا انحرفت المستندات أثناء المسح الضوئي، فقد تحدث المشكلات التالية:
يبدو أن جزءًا من الصورة الممسوحة ضوئيًا مفقود
تظهر خطوط مائلة في الصورة الممسوحة ضوئيًا
يختلف حجم الصورة الممسوحة ضوئيًا عن حجم المستند
حدوث انحشار للورق
تلميح
-
يمكنك تغيير طريقة التلقيم بالضغط على أيقونة إعداد وضع التلقيم على الشاشة للتحقق مما إذا كنت ستستمر في المسح أم لا.
لمسح الأوراق المتعددة للمستندات مثل ورق المكتب ضوئيًا، غيِّر إعداد وضع التلقيم إلى[مسح مستمر].
- اضغط على زر [إنهاء]. في نافذة ScanSnap Home، التي يتم فيها عرض رسالة "حمّل المستند التالي."، انقر فوق الزر [إنهاء المسح]. في النافذة ScanSnap Home، حيث تُعرض رسالة "حمّل المستند التالي."، انقر على الزر [إنهاء المسح الضوئي] أو اضغط على زر [Scan] بـ ScanSnap لإنهاء المسح الضوئي للمستند.
تُحفظ الصورة التي تم إنشاؤها من المستند الذي مسحته ضوئيًا في المجلد المحدد لـ [الحفظ إلى] في ملف التعريف.