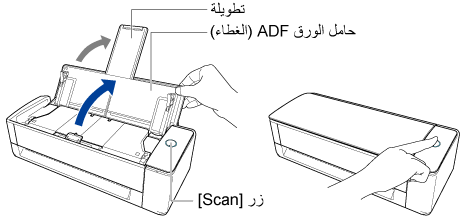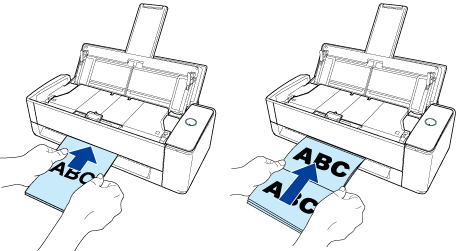تم تصميم هذا الموقع الإلكتروني ليتم استخدامه مع ScanSnap Home 2.xx.
إذا كنت تستخدم ScanSnap Home 3.0 أو الإصدارات الأحدث، راجع هنا.
المسح الضوئي لكتيبات أو مستندات تحتوي على مناطق متداخلة ضوئيًا مثل الأظرف
امسح كتيبًا أو مستندًا يحتوي على مناطق متداخلة ضوئيًا (مثل ظرف ومستندات مطوي إلى النصف وورقة نقل) بـ ScanSnap.
-
لا تكون الكتيبات أو المستندات المطوية إلى النصف متاحة سوى من أجل مسح ضوئي ارتجاعي، حيث يتم إدخال مستند في وحدة التغذية اليدوية ومسحه ضوئيًا.
للحصول على التفاصيل حول المستندات التي يمكن مسحها ضوئيًا باستخدام المسح الضوئي الارتجاعي، راجع المستندات التي يمكن مسحها ضوئيًا باستخدام ScanSnap في تعليمات مساعدة ScanSnap.
تُحفظ الصورة التي تم إنشاؤها من المستند الذي مسحته ضوئيًا في المجلد المحدد لـ [الحفظ إلى] في ملف التعريف.
-
يمكنك تلقي إشعار على حاسوبك حول نوع المستند الخاص بسجلات بيانات المحتوى ووجهة الحفظ للصور الممسوحة ضوئيًا بعد اكتمال مسح المستندات ضوئيًا.
لمزيد من التفاصيل، يُرجى الرجوع إلى تحديد إجراءات ScanSnap Home.
عند إنشاء ارتباط مع خدمة مجموعة عبر الإنترنت باستخدام ScanSnap Cloud، راجع تحديد الإجراءات عند استخدام ScanSnap Cloud.
لمزيد من التفاصيل، يُرجى الرجوع إلى تحديد إجراءات ScanSnap Home.