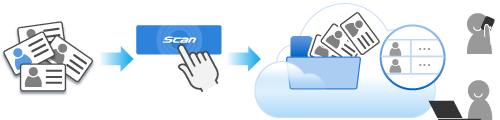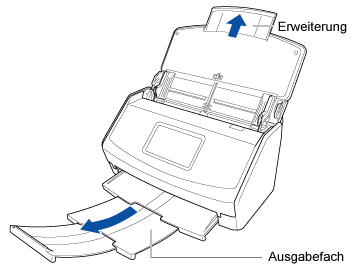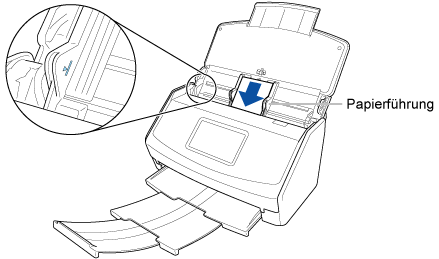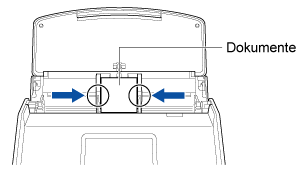Sie können Visitenkarten zu einem Verwaltungsdienst für Visitenkarten hochladen. Sie können mit einem Tastendruck eine große Anzahl Visitenkarten scannen und jederzeit mit einem Mobilgerät oder Computer auf die Kontakte zugreifen.
In diesem Abschnitt wird erläutert, wie Sie mit ScanSnap Cloud eine Verknüpfung mit einem Cloud-Dienst herstellen.
Vor dem Verwenden von ScanSnap Cloud müssen Sie den Nutzungsbedingungen für ScanSnap Cloud zustimmen und die Einstellungen konfigurieren. Weitere Informationen finden Sie unter Speichern eines gescannten Bilds in einem Cloud-Dienst mithilfe von ScanSnap Cloud.
Eine Liste der Regionen, in denen ScanSnap Cloud genutzt werden kann, finden Sie hier.
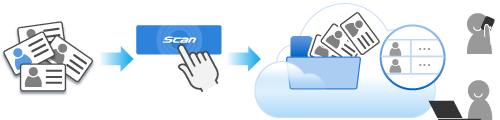
In diesem Abschnitt wird erläutert, wie Sie eine große Anzahl von Visitenkarten scannen und die Daten der Visitenkarten in einem Cloud-Dienst speichern.
-
Legen Sie die mit dem ScanSnap zu scannenden Dokumente bereit.
Bereiten Sie die Visitenkarten vor, die Sie in einem Cloud-Dienst verwalten wollen.
- Öffnen Sie zum Einschalten den ADF-Papierschacht (Abdeckung) des ScanSnap. Halten Sie die rechte Seite des ADF-Papierschachts (Abdeckung) des ScanSnap fest und öffnen Sie sie oder drücken Sie die [Scan] Taste, um ihn einzuschalten. Öffnen Sie zum Einschalten die Einzugsführung des ScanSnap.
- Bereiten Sie ein Profil in ScanSnap Home vor.
-
Klicken Sie oben im Hauptfenster von ScanSnap Home auf die Schaltfläche [Scan], um das Scanfenster anzuzeigen.
-
Klicken Sie auf
 , um Fenster [Neues Profil hinzufügen] (bei Verwendung von ScanSnap Cloud) anzuzeigen.
, um Fenster [Neues Profil hinzufügen] (bei Verwendung von ScanSnap Cloud) anzuzeigen.
- Wählen Sie [Visitenkarte in einer Cloud] aus der Vorlagenliste.
- Wählen Sie in der Liste, die beim Klicken auf die Schaltfläche [Auswählen] in [Cloud-Dienst] unter [Speicherort] angezeigt wird, einen Cloud-Dienst aus, um ihn als Speicherort festzulegen.
Ändern Sie bei Bedarf andere Scaneinstellungen.
- Klicken Sie auf die Schaltfläche [Hinzufügen], um dieses Profil zur Profilliste im Scanfenster hinzuzufügen.
-
Wählen Sie auf der Startseite des Touch Panels das Profil aus der Profilliste aus, das Sie in Schritt 3 hinzugefügt haben.
- Scannen Sie Dokumente mit dem ScanSnap.
-
Ziehen Sie das Ausgabefach und die Erweiterung des ADF-Papierschachts (Abdeckung) heraus.
- Legen Sie das Dokument in den ADF-Papierschacht (Abdeckung) ein.
Legen Sie das Dokument nach unten zeigend so ein, dass die Rückseite auf Sie weist und die Oberkante zuerst eingezogen wird (wenn Sie mehrere Dokumente haben, legen Sie sie zusammen ein). Legen Sie nicht zu viele Dokumente auf einmal ein. Sie dürfen nicht über  an den Papierführungen hinausragen.
an den Papierführungen hinausragen.
- Richten Sie die Papierführungen an den Seitenkanten der Dokumente aus.
Halten Sie die Papierführungen in der Mitte fest und richten Sie sie aus. Andernfalls wird das Dokument beim Scannen eventuell schräg eingezogen
-
Drücken Sie die [Scan] Taste. Drücken Sie die [Scan] Taste.
Das Bild eines Dokuments, das Sie gescannt haben, wird in dem Cloud-Dienst gespeichert, den Sie als Speicherort festgelegt haben.
Um zu überprüfen, ob die gescannten Bilder unter dem als Speicherort festgelegten Cloud-Dienst gespeichert wurden, schlagen Sie in der Anleitung des Cloud-Dienstes nach.
 Verwalten von Visitenkarten in einem Cloud-Dienst
Verwalten von Visitenkarten in einem Cloud-Dienst