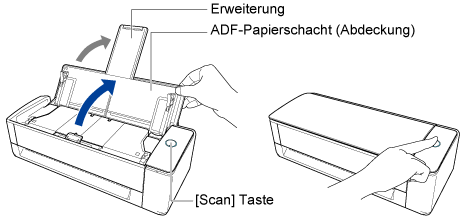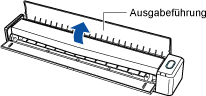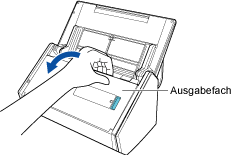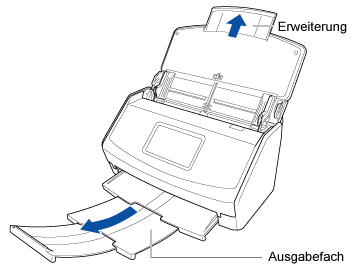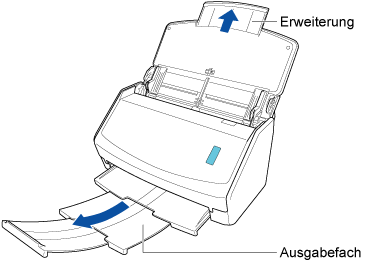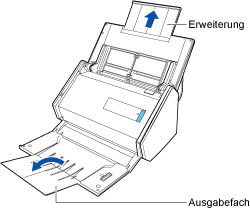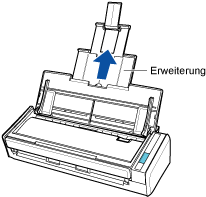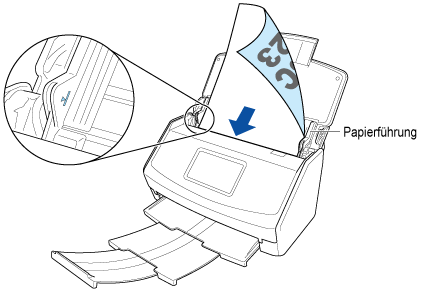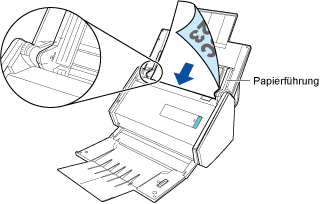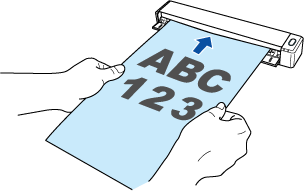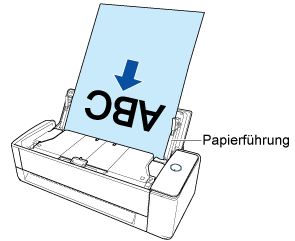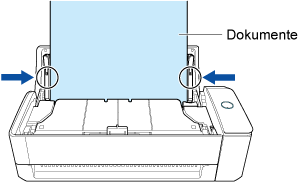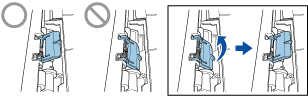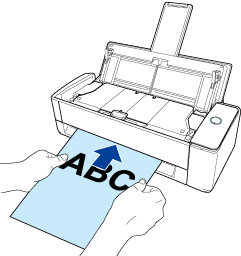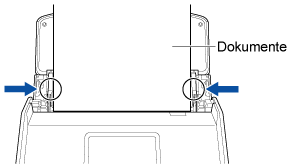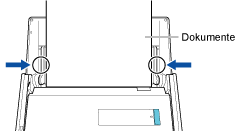-
Öffnen Sie zum Einschalten den ADF-Papierschacht (Abdeckung) des ScanSnap. Halten Sie die rechte Seite des ADF-Papierschachts (Abdeckung) des ScanSnap fest und öffnen Sie sie oder drücken Sie die [Scan] Taste, um ihn einzuschalten. Öffnen Sie zum Einschalten die Einzugsführung des ScanSnap. Drücken Sie die [Scan] Taste oder [Stop] Taste des ScanSnap, um ihn einzuschalten.
Öffnen Sie den ADF-Papierschacht (Abdeckung) vollständig, sodass die [Scan] Taste blau leuchtet.
Wenn der ADF-Papierschacht (Abdeckung) geöffnet ist, hebt sich die Erweiterung automatisch.
-
Öffnen Sie zum Einschalten die Einzugsführung des ScanSnap.
TIPP
-
Öffnen Sie die Ausgabeführung, falls Sie das Dokument an der Vorderseite des ScanSnap auswerfen möchten oder nicht genügend Platz zum Auswerfen des Dokuments zur Verfügung steht.
-
Je nachdem, ob die Ausgabeführung geöffnet ist, werden Dokumente anders ausgegeben.
-
Ziehen Sie das Ausgabefach auf sich zu.
-
Ziehen Sie das Ausgabefach und die Erweiterung des ADF-Papierschachts (Abdeckung) heraus. Ziehen Sie die Erweiterung am ADF-Papierschacht (Abdeckung) heraus und klappen Sie das Ausgabefach auf. Ziehen Sie die Erweiterung heraus.
- Verbinden Sie den ScanSnap mit einem Wireless Access Point.
Wenn der ScanSnap mit einem Wireless Access Point verbunden ist, fahren Sie mit dem nächsten Schritt fort.
- Drücken Sie auf dem Touchpanel des ScanSnap
 auf der Startseite.
auf der Startseite.
- Drücken Sie
 , um den Bildschirm [Wi-Fi-Einstellungen] aufzurufen.
, um den Bildschirm [Wi-Fi-Einstellungen] aufzurufen.
- Überprüfen Sie, ob [Wi-Fi-Verbindungsmodus] auf [Verbindung zum Zugriffspunkt] gesetzt ist.
- Drücken Sie [Verbindung zum Zugriffspunkt].
- Drücken Sie [Einstellungen zum Verknüpfen des Zugriffspunktes] und verbinden Sie den ScanSnap gemäß den Anweisungen auf dem Bildschirm mit einem Wireless Access Point.
- Wenn eine Verbindung mit dem Wireless Access Point hergestellt wurde, rufen Sie mit
 die Startseite auf.
die Startseite auf.
- Rufen Sie das Hauptfenster von ScanSnap Home auf.
Klicken Sie auf das Symbol von [ScanSnap Home]  in der Anwendungsliste, die erscheint, wenn Sie auf das Launchpad im Dock klicken.
in der Anwendungsliste, die erscheint, wenn Sie auf das Launchpad im Dock klicken.
-
Wählen Sie in der Menüleiste → [Voreinstellungen] die Option [ScanSnap Home] aus, um das Fenster-Voreinstellungen anzuzeigen.
-
Verbinden Sie den ScanSnap mit einem Wireless Access Point.
Wenn der ScanSnap bereits mit einem Wireless Access Point verbunden ist, fahren Sie mit dem nächsten Schritt fort.
- Wählen Sie die Registerkarte [Scanner] aus.
- Klicken Sie auf die Schaltfläche [Wireless-Einstellungen] in [Scannerinformationen], um ScanSnap Wireless Setup Tool zu starten.
Verbinden Sie den ScanSnap wie in der Hilfe für ScanSnap Wireless Setup Tool erläutert mit einem Wireless Access Point.
- Melden Sie sich mit einem ScanSnap Konto beim ScanSnap Cloud-Dienst an.
Wenn Sie sich bereits mit einem ScanSnap-Konto beim ScanSnap Cloud-Dienst angemeldet haben, fahren Sie mit dem nächsten Schritt fort.
- Wählen Sie die Registerkarte [Konto] aus.
- Melden Sie sich an, indem Sie die E-Mail-Adresse und das Passwort eines ScanSnap-Kontos in die Felder unter[ScanSnap-Konto]eingeben.
Sie können ein ScanSnap-Konto auf der ScanSnap-Kontoregistrierungsseite registrieren, die angezeigt wird, wenn Sie auf [Wenn kein Konto registriert ist, hier klicken] klicken.
- Vergewissern Sie sich in [ScanSnap Cloud], dass das Kontrollkästchen [ScanSnap Cloud verwenden] aktiviert ist.
- Klicken Sie auf die Schaltfläche [OK], um das Voreinstellungen-Fenster zu schließen.
- Konfigurieren Sie ein Profil, das mit einem Cloud-Dienst verknüpft werden soll.
Um Dokumente mit dem ScanSnap zu scannen, müssen Sie die Einstellungen (wie die Dokumenttypeinstellung, Scaneinstellungen und die Einstellungen zum Einrichten einer Verknüpfung mit einem Cloud-Dienst nach einem Scan) als Profil speichern. Wenn Sie zum Scannen von Dokumenten ein gespeichertes Profil auswählen, werden die gescannten Bilder gemäß den Einstellungen im Profil ausgegeben.
Wenn Sie einen Link mit einem Cloud-Dienst wiederherstellen, hängen die Methoden zum Erstellen eines Profils von Ihren Bedürfnissen ab.
Wenn Sie alle Dokumente auf einmal scannen wollen, ohne dass Sie jedes Mal darüber nachdenken müssen, welche Dokumentart Sie auswählen müssen
Erstellen Sie ein Profil zum automatischen Erkennen des Bildtyps ("Dokumente", "Visitenkarten", "Quittungen" oder "Fotos"), der aus einem gescannten Dokument erstellt wurde, und zum Sortieren und Speichern der gescannten Bilder in einem Cloud-Dienst, den Sie für die einzelnen Dokumenttypen festgelegt haben.
Ändern Sie die Einstellungen im Profil [Scan to Cloud], das als Standardprofil verfügbar ist, um ein Profil zu erstellen. Die Scaneinstellungen können für jeden Dokumenttyp festgelegt werden.
Mit dem Profil [Scan to Cloud] kann nur ein Profil pro ScanSnap-Konto erstellt werden.
Klicken Sie oben im Hauptfenster von ScanSnap Home auf die Schaltfläche [Scan], um das Scanfenster anzuzeigen.
Klicken Sie auf  , um Fenster [Profile bearbeiten] (bei Verwendung von ScanSnap Cloud) anzuzeigen.
, um Fenster [Profile bearbeiten] (bei Verwendung von ScanSnap Cloud) anzuzeigen.
Wählen Sie [Scan to Cloud] aus der Profilliste aus.
Geben Sie den Cloud-Dienst an, in dem ein gescanntes Bild gespeichert werden soll.
Wählen Sie in der Liste, die beim Klicken auf die Schaltfläche [Auswählen] in [Cloud-Dienst] unter [Scaneinstellungen] angezeigt wird, einen Cloud-Dienst aus, um ihn als Speicherort festzulegen.
Beachten Sie, dass beim Angeben eines Cloud-Dienstes für [Cloud-Dienst] automatisch ein Profilname erzeugt wird.
Ändern Sie bei Bedarf andere Einstellungen.
Klicken Sie auf die Schaltfläche [Speichern].
Wenn Sie ein erstelltes Profil je nach Dokumenttyp verwenden möchten
Erstellen Sie ein Profil, mit dem ein Bild (aus einem gescannten Dokument erstellt) in einem Cloud-Dienst gespeichert wird, der für einen der vier Dokumenttypen ("Dokumente", "Visitenkarten", "Quittungen" oder "Fotos") festgelegt wurde.
Erstellen Sie ein neues Profil mit einem Vorlagenprofil.
Klicken Sie oben im Hauptfenster von ScanSnap Home auf die Schaltfläche [Scan], um das Scanfenster anzuzeigen.
Klicken Sie auf  , um Fenster [Neues Profil hinzufügen] (bei Verwendung von ScanSnap Cloud) anzuzeigen.
, um Fenster [Neues Profil hinzufügen] (bei Verwendung von ScanSnap Cloud) anzuzeigen.
Wählen Sie ein anderes Vorlagenprofil als [Scan to Cloud] unter [Cloud-Dienste (über ScanSnap Cloud-Server)] aus der Vorlagenliste aus.
Wählen Sie in [Erkennung von Dokumententypen] einen Dokumenttyp aus.
Geben Sie den Cloud-Dienst an, in dem ein gescanntes Bild gespeichert werden soll.
Wählen Sie in der Liste, die beim Klicken auf die Schaltfläche [Auswählen] in [Cloud-Dienst] unter [Verwaltungsoptionen] angezeigt wird, einen Cloud-Dienst aus, um ihn als Speicherort festzulegen.
Beachten Sie, dass beim Angeben eines Dokumenttyps für [Erkennung von Dokumententypen] und eines Cloud-Dienstes für [Cloud-Dienst] automatisch ein Profilname erzeugt wird.
Ändern Sie bei Bedarf andere Einstellungen.
Klicken Sie auf die Schaltfläche [Hinzufügen].
- Konfigurieren Sie ein Profil, das mit einem Cloud-Dienst verknüpft werden soll.
Um Dokumente mit dem ScanSnap zu scannen, müssen Sie die Einstellungen (wie die Dokumenttypeinstellung, Scaneinstellungen und die Einstellungen zum Einrichten einer Verknüpfung mit einem Cloud-Dienst nach einem Scan) als Profil speichern. Wenn Sie zum Scannen von Dokumenten ein gespeichertes Profil auswählen, werden die gescannten Bilder gemäß den Einstellungen im Profil ausgegeben.
Um eine Verknüpfung mit einem Cloud-Server über ScanSnap Cloud einzurichten, ändern Sie die Einstellungen im Profil [Scan to Cloud], das als Standardprofil verfügbar ist, um ein Profil zu erstellen. Sie können die Scaneinstellungen für jeden Dokumenttyp konfigurieren, um einen Dokumenttypen automatisch zu erkennen.
Mit dem Profil [Scan to Cloud] kann nur ein Profil pro ScanSnap-Konto erstellt werden.
- Klicken Sie oben im Hauptfenster von ScanSnap Home auf die Schaltfläche [Scan], um das Scanfenster anzuzeigen.
- Klicken Sie auf
 , um Fenster [Profile bearbeiten] (bei Verwendung von ScanSnap Cloud) anzuzeigen.
, um Fenster [Profile bearbeiten] (bei Verwendung von ScanSnap Cloud) anzuzeigen.
- Wählen Sie [Scan to Cloud] aus der Profilliste aus.
- Geben Sie den Cloud-Dienst an, in dem ein gescanntes Bild gespeichert werden soll.
Wählen Sie in der Liste, die beim Klicken auf die Schaltfläche [Auswählen] in [Cloud-Dienst] unter [Scaneinstellungen] angezeigt wird, einen Cloud-Dienst aus, um ihn als Speicherort festzulegen.
Beachten Sie, dass beim Angeben eines Cloud-Dienstes für [Cloud-Dienst] automatisch ein Profilname erzeugt wird.
- Ändern Sie bei Bedarf andere Einstellungen.
- Klicken Sie auf die Schaltfläche [Speichern].
- Scannen Sie ein Dokument.
-
Wählen Sie auf der Startseite des Touchpanels das konfigurierte Profil aus der Profilliste aus. Klicken Sie auf
 im Scanfenster und prüfen Sie, ob die Taste [Scan] am ScanSnap violett leuchtet. Klicken Sie auf
im Scanfenster und prüfen Sie, ob die Taste [Scan] am ScanSnap violett leuchtet. Klicken Sie auf  im Scanfenster und prüfen Sie, ob die Taste [Scan] am ScanSnap violett leuchtet. Klicken Sie auf
im Scanfenster und prüfen Sie, ob die Taste [Scan] am ScanSnap violett leuchtet. Klicken Sie auf  im Scanfenster und prüfen Sie, ob die Taste [Scan/Stop] am ScanSnap violett leuchtet.
im Scanfenster und prüfen Sie, ob die Taste [Scan/Stop] am ScanSnap violett leuchtet.
-
Legen Sie das Dokument in den ADF-Papierschacht (Abdeckung) des ScanSnap ein. Legen Sie die Dokumente in den ADF-Papierschacht (Abdeckung) ein oder führen Sie das Dokument in den manuellen Einzug ein. Legen Sie das Dokument gerade in den Einzugsbereich am ScanSnap ein, wobei die zu scannende Seite nach oben weist.
Legen Sie das Dokument nach unten zeigend so ein, dass seine Rückseite auf Sie weist und die Oberkante zuerst eingezogen wird (beim Einlegen mehrerer Dokumente befindet sich die letzte Seite oben). Legen Sie nicht zu viele Dokumente auf einmal ein. Sie dürfen nicht über  an den Papierführungen hinausragen.
an den Papierführungen hinausragen.
Stellen Sie sicher, dass das Dokument in den ScanSnap eingezogen und festgehalten wird.
Wenn Sie mehrere Dokumente gleichzeitig scannen (U-förmiger Scan)
Legen Sie die Dokumente in den ADF-Papierschacht (Abdeckung) ein und richten Sie die Papierführungen an beiden Seiten der Dokumente aus.
Legen Sie das Dokument nach oben zeigend so ein, dass seine Vorderseite zu Ihnen weist und die Oberkante zuerst eingezogen wird (beim Einlegen mehrerer Dokumente befindet sich die erste Seite oben).
Halten Sie die Papierführungen in der Mitte fest und richten Sie sie aus. Andernfalls wird das Dokument möglicherweise schräg eingezogen.
WICHTIG
-
Stellen Sie sicher, dass die Dokumentstütze geöffnet ist.
Andernfalls kann es zu einem Papierstau kommen.
Wenn die Dokumentstütze geschlossen ist, ziehen Sie sie mit den Fingern nach oben.
-
Wenn sich die Dokumentstütze löst, wenden Sie sich an den Lieferanten/Händler, bei dem Sie das Produkt erworben haben.
Wenn Sie mehrere Dokumente nacheinander scannen (Rückführscan)
Legen Sie ein Dokument in den manuellen Einzug ein.
Die Vorderseite des Dokuments zeigt nach oben. Führen Sie das obere Ende des Dokuments gerade in der Mitte des manuellen Einzug ein.
Stellen Sie sicher, dass das Dokument in den ScanSnap eingezogen und festgehalten wird.
-
Richten Sie die Papierführungen an den Seitenkanten des Dokuments aus.
Halten Sie die Papierführungen in der Mitte fest und richten Sie sie aus. Andernfalls wird das Dokument möglicherweise schräg eingezogen.
-
Drücken Sie die [Scan] Taste auf der Startseite des Touch Panel, um das Dokument zu scannen. Drücken Sie die [Scan] Taste, um das Dokument zu scannen. Drücken Sie die [Scan] Taste, um das Dokument zu scannen. Drücken Sie die [Scan/Stop] Taste, um das Scannen des Dokuments zu starten.
Um den Scanvorgang mit Rückführscan fortzusetzen, legen Sie das nächste zu scannende Dokument in den manuellen Einzug ein. Sobald das Dokument eingelegt wird, beginnt der Scanvorgang automatisch.
Um den Scanvorgang fortzusetzen, legen Sie das nächste zu scannende Dokument ein. Sobald das Dokument eingelegt wird, beginnt der Scanvorgang automatisch.
-
Wenn Sie einen Scan mit Rückführscan gestartet haben, drücken Sie die [Scan] Taste um das Scannen von Dokumenten zu beenden.
-
Drücken Sie die [Scan/Stop] Taste, um das Scannen der Dokumente zu beenden.
Ein Bild des gescannten Dokuments wird über den ScanSnap Cloud-Server in einem Cloud-Dienst gespeichert.
Sie können das Bild prüfen, das auf dem ScanSnap Cloud-Server gespeichert wird, indem Sie auf der Symbolleiste im Hauptfenster von ScanSnap Home auf  klicken. Das auf dem ScanSnap Cloud-Server gespeicherte Bild wird zwei Wochen lang aufbewahrt.
klicken. Das auf dem ScanSnap Cloud-Server gespeicherte Bild wird zwei Wochen lang aufbewahrt.
Wenn die Einstellungen in einem Profil bereits konfiguriert wurden, können Sie das Bild eines gescannten Dokuments in einem Cloud-Dienst speichern, indem Sie das Profil auf dem Touchpanel auswählen und ohne einen Computer einschalten zu müssen.
Wenn die Einstellungen in einem Profil bereits konfiguriert wurden, können Sie das Bild eines gescannten Dokuments in einem Cloud-Dienst speichern, indem Sie die Taste [Scan] am ScanSnap drücken und ohne einen Computer einschalten zu müssen.
Wenn die Einstellungen in einem Profil bereits konfiguriert wurden, können Sie das Bild eines gescannten Dokuments in einem Cloud-Dienst speichern, indem Sie die Taste [Scan] am ScanSnap drücken und ohne einen Computer einschalten zu müssen.
Wenn die Einstellungen in einem Profil bereits konfiguriert wurden, können Sie das Bild eines gescannten Dokuments in einem Cloud-Dienst speichern, indem Sie die Taste [Scan/Stop] am ScanSnap drücken und ohne einen Computer einschalten zu müssen.
Zudem können Sie in dem Menü, das angezeigt wird, wenn Sie auf  in der Menüleiste klicken, den Speicherort, mit dem der ScanSnap verbunden ist, vom ScanSnap Cloud-Server in einen Computer ändern.
in der Menüleiste klicken, den Speicherort, mit dem der ScanSnap verbunden ist, vom ScanSnap Cloud-Server in einen Computer ändern.
Weitere Informationen finden Sie unter Symbol (Anzeige für ScanSnap-Verbindungsstatus) und Menüs.
![]() klicken. Das auf dem ScanSnap Cloud-Server gespeicherte Bild wird zwei Wochen lang aufbewahrt.
klicken. Das auf dem ScanSnap Cloud-Server gespeicherte Bild wird zwei Wochen lang aufbewahrt.![]() im Infobereich in der Taskleiste klicken, den Speicherort, mit dem der ScanSnap verbunden ist, vom ScanSnap Cloud-Server in einen Computer ändern.
im Infobereich in der Taskleiste klicken, den Speicherort, mit dem der ScanSnap verbunden ist, vom ScanSnap Cloud-Server in einen Computer ändern.![]() klicken. Das auf dem ScanSnap Cloud-Server gespeicherte Bild wird zwei Wochen lang aufbewahrt.
klicken. Das auf dem ScanSnap Cloud-Server gespeicherte Bild wird zwei Wochen lang aufbewahrt.![]() in der Menüleiste klicken, den Speicherort, mit dem der ScanSnap verbunden ist, vom ScanSnap Cloud-Server in einen Computer ändern.
in der Menüleiste klicken, den Speicherort, mit dem der ScanSnap verbunden ist, vom ScanSnap Cloud-Server in einen Computer ändern.