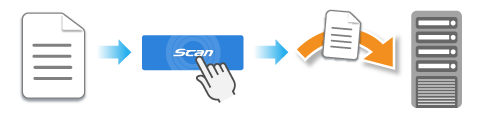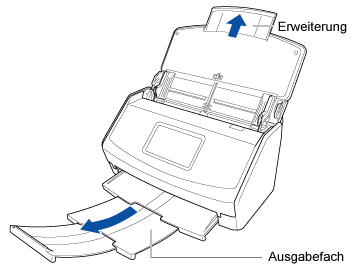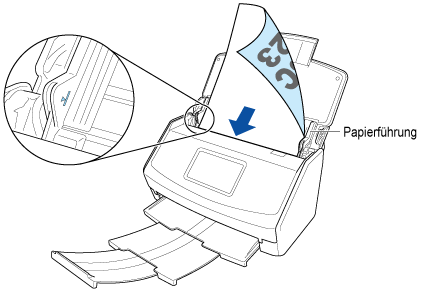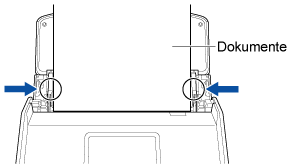Speichern Sie Bilder, die aus gescannten Dokumenten erstellt wurden, im zuvor angegebenen Netzwerkordner.
Durch das Scannen von Dokumenten mithilfe eines Profils, das für die Verbindung zu einem Netzwerkordner konfiguriert ist, werden Sie gescannte Bilder direkt vom ScanSnap in einem Netzwerkordner speichern, ohne einen Computer zu verwenden.
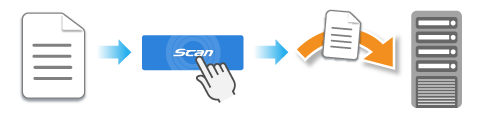
In diesem Abschnitt wird erläutert, wie Sie normale Dokumente scannen und die gescannten Bilder direkt vom ScanSnap in einem Netzwerkordner speichern.
Weitere Informationen zum Scannen verschiedener Dokumente finden Sie unter So scannen Sie Dokumente.
-
Legen Sie die mit dem ScanSnap zu scannenden Dokumente bereit.
- Öffnen Sie zum Einschalten den ADF-Papierschacht (Abdeckung) des ScanSnap. Halten Sie die rechte Seite des ADF-Papierschachts (Abdeckung) des ScanSnap fest und öffnen Sie sie oder drücken Sie die [Scan] Taste, um ihn einzuschalten. Öffnen Sie zum Einschalten die Einzugsführung des ScanSnap.
- Verbinden Sie den ScanSnap mit einem Wireless Access Point.
Wenn der ScanSnap mit einem Wireless Access Point verbunden ist, fahren Sie mit dem nächsten Schritt fort.
- Drücken Sie
 auf der Startseite des Touchpanels am ScanSnap, um den Bildschirm [Einstellungen] aufzurufen.
auf der Startseite des Touchpanels am ScanSnap, um den Bildschirm [Einstellungen] aufzurufen.
- Drücken Sie
 , um den Bildschirm [Wi-Fi-Einstellungen] aufzurufen.
, um den Bildschirm [Wi-Fi-Einstellungen] aufzurufen.
- Überprüfen Sie, ob [Wi-Fi-Verbindungsmodus] auf [Verbindung zum Zugriffspunkt] gesetzt ist.
- Drücken Sie [Verbindung zum Zugriffspunkt].
- Drücken Sie [Einstellungen zum Verknüpfen des Zugriffspunktes] und verbinden Sie den ScanSnap gemäß den Anweisungen auf dem Bildschirm mit einem Wireless Access Point.
- Wenn eine Verbindung mit dem Wireless Access Point hergestellt wurde, rufen Sie mit
 die Startseite auf.
die Startseite auf.
-
Bereiten Sie ein Profil in ScanSnap Home vor.
-
Klicken Sie oben im Hauptfenster von ScanSnap Home auf die Schaltfläche [Scan], um das Scanfenster anzuzeigen.
-
Klicken Sie auf
 , um Fenster [Neues Profil hinzufügen] anzuzeigen.
, um Fenster [Neues Profil hinzufügen] anzuzeigen.
- Wählen Sie [Scan in Netzwerkordner] aus der Vorlagenliste.
Ändern Sie bei Bedarf andere Scaneinstellungen.
- Klicken Sie auf die Schaltfläche [Durchsuchen] für [Speichern unter] unter [Verwaltungsoptionen].
- Wählen Sie im Ordnerauswahlfenster einen Netzwerkordner als Bildspeicherort aus.
- Klicken Sie auf die Schaltfläche [Hinzufügen], um dieses Profil zur Profilliste im Scanfenster hinzuzufügen.
Wenn das Fenster [Geben Sie die Netzwerkanmeldeinformationen ein] angezeigt wird, legen Sie den Benutzernamen, das Kennwort und die Domäne für die Verbindung mit dem Netzwerkordner fest und klicken Sie dann auf die Schaltfläche [OK].
TIPP
Wenn Sie die Einstellung von [Profilanzeige] in den [Scanner-Einstellungen] im Bildschirm [Einstellungen] auf dem Touchpanel ändern, werden die Anmeldeinformationen für die Verbindung zu einem Netzwerkordner zusammen mit den auf dem Touchpanel angezeigten Profilinformationen initialisiert.
Um die Profilanzeigemethode ändern, registrieren Sie die Anmeldeinformationen für den Netzwerkordner erneut.
- Wählen Sie auf der Startseite des Touchpanel das Profil aus der Profilliste aus, das Sie in Schritt 4 hinzugefügt haben.
- Scannen Sie Dokumente mit dem ScanSnap.
-
Ziehen Sie das Ausgabefach und die Erweiterung des ADF-Papierschachts (Abdeckung) heraus.
-
Legen Sie Dokumente in den ADF-Papierschacht (Abdeckung) ein.
Legen Sie die Dokumenten nach unten zeigend so ein, dass seine Rückseite auf Sie weist und die Oberkante zuerst eingezogen wird (beim Einlegen mehrerer Dokumente befindet sich die letzte Seite oben).
Legen Sie nicht zu viele Dokumente auf einmal ein. Sie dürfen nicht über  an den Papierführungen hinausragen.
an den Papierführungen hinausragen.
-
Richten Sie die Papierführungen an den Seitenkanten der Dokumente aus.
Halten Sie die Papierführungen in der Mitte fest und richten Sie sie aus. Andernfalls werden die Dokumente beim Scannen eventuell schräg eingezogen.
-
Drücken Sie die [Scan] Taste.
Lesen Sie die Bestätigungsmeldung und klicken Sie dann auf die Schaltfläche [Ja].
Die aus den gescannten Dokumenten erstellten Bilder werden im Netzwerkordner gespeichert.
 Gescannte Bilder direkt an einen Netzwerkordner senden
Gescannte Bilder direkt an einen Netzwerkordner senden