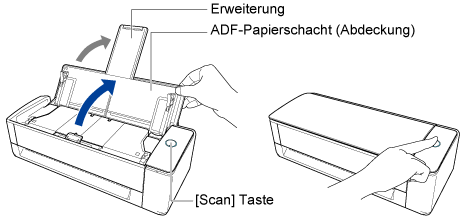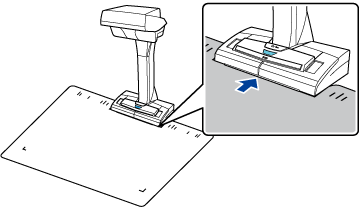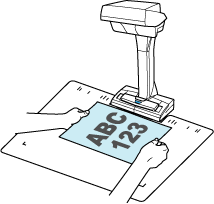Diese Website wurde für die Verwendung mit ScanSnap Home 2.xx konzipiert.
Wenn Sie ScanSnap Home 3.0 oder höher verwenden, lesen Sie hier nach.
Scannen von Dokumenten mit dem Timed-Modus
Scannen Sie Dokumente mit dem Timed-Modus, der den Scan automatisch startet, nachdem eine bestimmte Zeitdauer verstrichen ist.
Diese Scanmethode ist sehr praktisch, wenn Sie mehrere Dokumente fortlaufend scannen.
Das aus dem gescannten Dokument erstellte Bild wird in dem Ordner gespeichert, der unter [Speichern unter] im Profil festgelegt ist.
-
Sie können auf Ihrem Computer eine Benachrichtigung zu dem Dokumenttyp für die Inhaltsdatensätze und zum Speicherort für die gescannten Bilder erhalten, nachdem das Scannen der Dokumente abgeschlossen ist.
Weitere Informationen finden Sie unter Festlegen von Aktionen für ScanSnap Home.
Wenn Sie mit ScanSnap Cloud eine Verknüpfung mit einem Cloud-Dienst herstellen, schlagen Sie unter Festlegen von Aktionen bei Verwendung von ScanSnap Cloud nach.
Weitere Informationen finden Sie unter Festlegen von Aktionen für ScanSnap Home.