Diese Website wurde für die Verwendung mit ScanSnap Home 2.xx konzipiert.
Wenn Sie ScanSnap Home 3.0 oder höher verwenden, lesen Sie hier nach.
Erstmalige Einrichtung des ScanSnap
Richten Sie den von Ihnen erworbenen ScanSnap erstmals ein, damit er bereit zum Scannen mit ScanSnap Home ist.
Folgende Vorbereitungen sind notwendig, bevor Sie den ScanSnap einrichten.
Schließen Sie den ScanSnap nicht vor der Installation der Software an den Computer an.
-
Überprüfen Sie, ob alle Teile in der Packung enthalten sind
Weitere Informationen finden Sie unter Packungsliste.
Ausführliche Informationen finden Sie in der "Packungsliste" unter "Los Geht's" im Lieferumfang des Scanners.
TIPPWenn "Los Geht's" in dem Paket enthalten ist, lesen Sie unter "Packungsliste" von "Los Geht's" nach.
-
Entfernen Sie die innere Schutzhülle und das Klebeband (
 ), sowie den Pappebogen (
), sowie den Pappebogen ( ) vom ScanSnap
) vom ScanSnap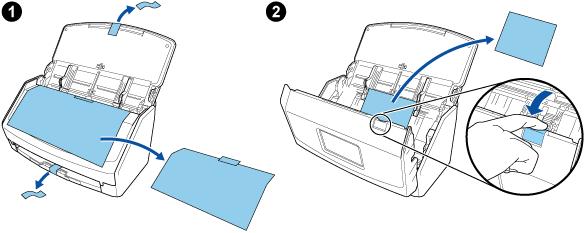
-
Entfernen Sie die innere Schutzhülle und das Klebeband (
 ), sowie den Pappebogen (
), sowie den Pappebogen ( ) vom ScanSnap
) vom ScanSnap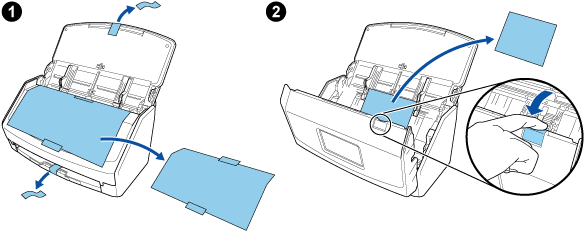
-
Entfernen Sie die innere Schutzhülle und das Klebeband (
 ), sowie den Pappebogen (
), sowie den Pappebogen ( ) vom ScanSnap
) vom ScanSnap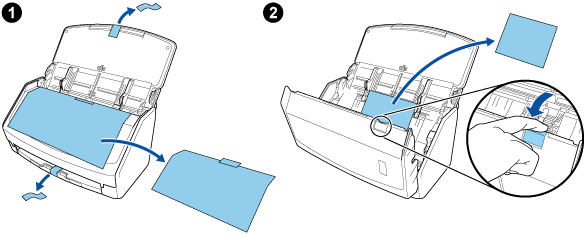
-
Entfernen Sie das Material, das zum Schutz des ScanSnap verwendet wird.
Ausführliche Informationen finden Sie unter "Los Geht's" im Lieferumfang des Scanners.
-
Entfernen Sie die innere Schutzhülle und das Klebeband (
 ), sowie den Pappebogen (
), sowie den Pappebogen ( ) vom ScanSnap
) vom ScanSnap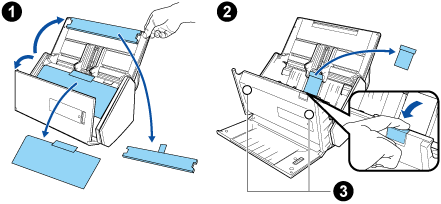
Die Daten auf der Karte können verloren gehen, wenn der schwarze magnetische Teil der Magnetkarte oder IC-Karte in Kontakt mit dem magnetischen Teil (
 ) kommt.
) kommt.
-
Entfernung des Siegels (
 ) und Klebebands (
) und Klebebands ( ) vom ScanSnap
) vom ScanSnap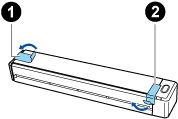
-
Entfernung des Klebebands (
 ) und Siegels (
) und Siegels ( ) vom ScanSnap
) vom ScanSnap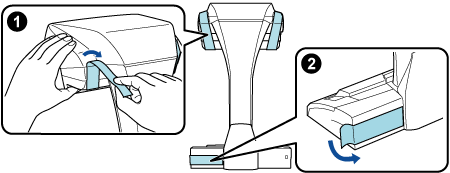
-
Entfernung des Siegels (
 ) vom ScanSnap
) vom ScanSnap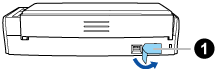
-
Entfernung des Siegels (
 ) und Klebebands (
) und Klebebands ( ) vom ScanSnap
) vom ScanSnap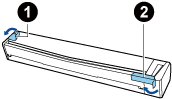
-
Verbinden des ScanSnap und Computers über ein USB-Kabel und Laden der Batterie bis die Batterieanzeige erlischt
 WICHTIG
WICHTIGÖffnen Sie die Einzugsführung erst, wenn die Anweisungen im Fenster zum Installieren der Software angezeigt werden.
Es wird empfohlen, das mitgelieferte USB-Kabel zu verwenden, aber Sie können den ScanSnap auch über Ihr eigenes USB-Netzteil laden.
-
Anbringen der Verlängerungen am ScanSnap
WICHTIG-
Folgende Vorbereitungen sind notwendig, bevor Sie die Verlängerungen anbringen können.
Wischen Sie Staub und Schmutz, wie öligen Schmutz, von der Position, an der die Verlängerungen angebracht werden sollen
Ziehen Sie die Schutzfolie von der Unterseite der Verlängerungen ab
Lassen Sie ungefähr 3 bis 5 mm Platz zwischen den Verlängerungen und der Rückseite und Seite des ScanSnap und drücken Sie die Verlängerungen nach unten, bis sie einrasten. Wenn die Verlängerungen gegen die Seiten der ScanSnap-Basis platziert werden oder die vorstehenden Teile der Verlängerungen auf der ScanSnap-Basis platziert werden, bleibt die Unterseite der Verlängerungen möglicherweise nicht fest in Position.
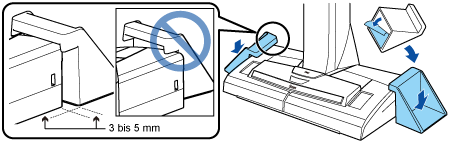
-
Das Vorgehen zum Einrichten des ScanSnap ist folgendes:
 Die Einstellungen des ScanSnap konfigurieren
Die Einstellungen des ScanSnap konfigurieren-
-
Schließen Sie das Netzkabel an den Netzanschluss am ScanSnap an und stecken dessen Stecker in eine Steckdose.
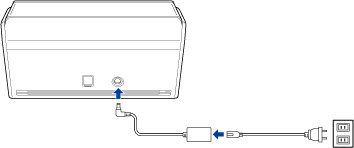
Verwenden Sie ausschließlich das Netzteil und die Kabel, die im Lieferumfang von ScanSnap enthalten sind. Die Verwendung anderer Netzteile und Kabel könnte zu einer Fehlfunktion des Scanners führen.
-
Öffnen Sie zum Einschalten den ADF-Papierschacht (Abdeckung).

Konfigurieren Sie die Einstellungen des ScanSnap, indem Sie den Anweisungen auf dem Touchpanel folgen.
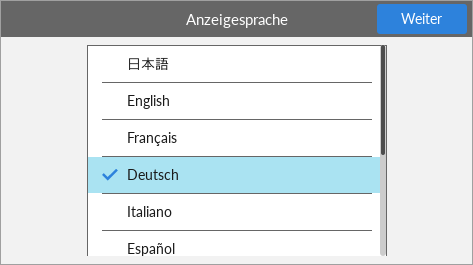
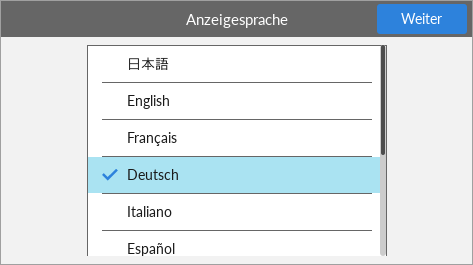
Legen Sie die Anzeigesprache für den Touchpanel fest, den Startmodus und ein Gerät, das mit dem ScanSnap verwendet wird.
Um den Scanner über ein Mobilgerät einzurichten, befolgen Sie die Anweisungen, die im Touchpanel angezeigt werden, um den ScanSnap mit einem Wireless Access Point zu verbinden.
Wenn das Fenster [USB-Verbindung] im Touchpanel angezeigt wird, ist der Einstellungsvorgang des ScanSnap abgeschlossen.
Wenn Sie den Scanner über ein Mobilgerät einrichten und [Starten Sie die Software auf dem Gerät und verbinden Sie es mit ScanSnap.] im Touchpanel angezeigt wird, ist der Einrichtungsvorgang für den ScanSnap abgeschlossen.
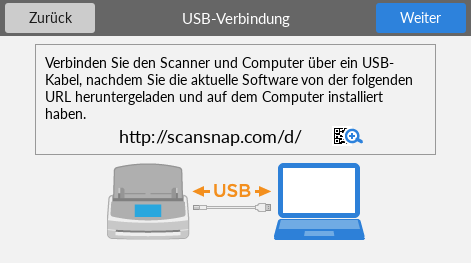
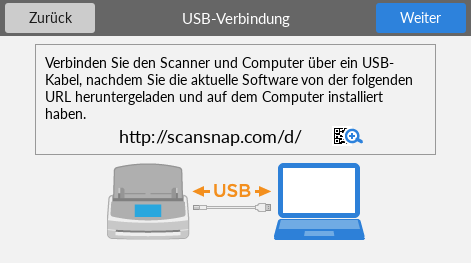
-

 Herunterladen der Software
Herunterladen der Software-
Laden Sie auf Ihrem Computer oder Mobilgerät die Software von hier herunter.
Laden Sie auf Ihrem Computer die Software von hier herunter.
Informationen zum Einrichten von ScanSnap mithilfe eines Mobilgeräts finden Sie unter Verwenden des ScanSnap mit einem Mobilgerät.
Wenn der Computer mit dem Internet verbunden ist
Klicken Sie auf [Download-Installationsprogramm], um die Software herunterzuladen.
Wenn der Computer nicht mit dem Internet verbunden ist
Klicken Sie auf einem anderen Computer, der mit dem Internet verbunden ist, auf [Offline-Installationsprogramm], um die Software im Vorfeld herunterzuladen.
Kopieren Sie die heruntergeladene Software auf den Computer.
Informationen zum Einrichten von ScanSnap mithilfe eines Mobilgeräts finden Sie unter Verwenden des ScanSnap mit einem Mobilgerät.
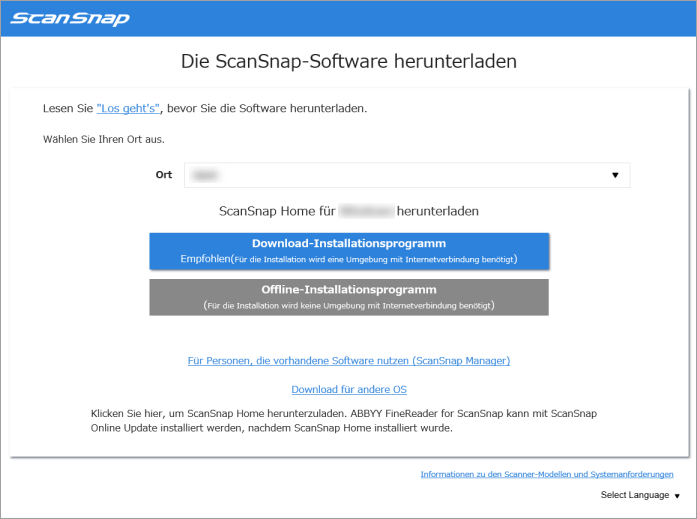

 Installieren der Software/Verbinden des ScanSnap
Installieren der Software/Verbinden des ScanSnap-
Führen Sie das Installationsprogramm aus, das Sie auf dem Computer gespeichert haben.
Wenn das Fenster [ScanSnap Home Setup] (Willkommen im Setup von ScanSnap Home) erscheint, klicken Sie auf die Schaltfläche [Weiter], um die Installation der Software zu starten.
Befolgen Sie die Anweisungen, um die Software zu installieren.
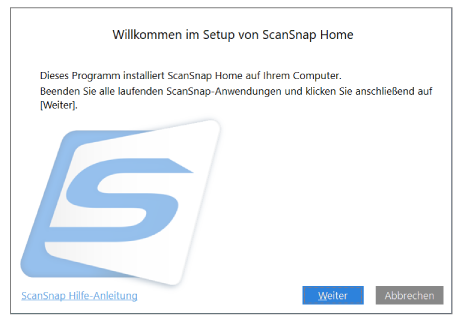
Das Fenster zur Auswahl eines zu verbindenden Modells wird angezeigt, nachdem die Installation abgeschlossen ist. Wählen Sie das ScanSnap-Modell aus, mit dem Sie eine Verbindung herstellen möchten, und klicken Sie dann auf die Schaltfläche [Einrichtung starten].
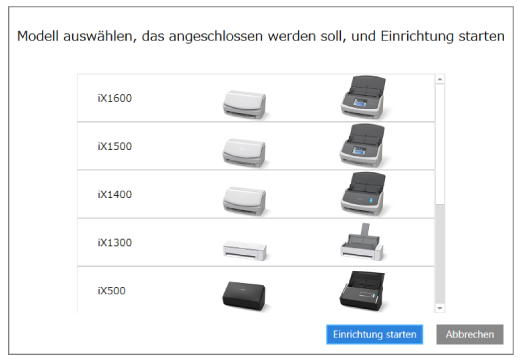
-
Wenn das Fenster [ScanSnap Home - ScanSnap verbinden] (Verbindung des ScanSnap mit dem Computer) angezeigt wird, befolgen Sie die Anweisungen im Fenster, um den ScanSnap über ein USB-Kabel mit dem Computer zu verbinden, und klicken Sie auf die Schaltfläche [Weiter].
Verwenden Sie kein anderes Kabel als das im Lieferumfang, um den ScanSnap anzuschließen. Die Verwendung anderer Kabel könnte zu einer Fehlfunktion des Scanners führen.
TIPPWenn Sie kein USB-Kabel an einen Computer anschließen können, klicken Sie auf [Einrichtung ohne USB-Kabel] das links unten im Fenster [ScanSnap Home - ScanSnap verbinden] angezeigt wird, (Verbinden Sie den ScanSnap mit Ihrem Computer), und folgen Sie den Anweisungen im Fenster, um den ScanSnap über Wi-Fi mit dem Computer zu verbinden.
Der Standard-Scannername des ScanSnap ist "Modellname-<Seriennr.>".
Um den ScanSnap und einen Computer über Wi-Fi zu verbinden, müssen Sie den Computer und den ScanSnap mit demselben Wireless Access Point verbinden.
TIPPWenn Sie kein USB-Kabel an einen Computer anschließen können, klicken Sie auf [Einrichtung ohne USB-Kabel] das links unten im Fenster [ScanSnap Home - ScanSnap verbinden] angezeigt wird, (Verbinden Sie den ScanSnap mit Ihrem Computer), und folgen Sie den Anweisungen im Fenster, um den ScanSnap über Wi-Fi mit dem Computer zu verbinden.
Wenn das Fenster [ScanSnap Home - ScanSnap verbinden] (Den ScanSnap anschließen) angezeigt wird, befolgen Sie die Anweisungen im Fenster, um den ScanSnap über ein USB-Kabel mit dem Computer zu verbinden, und klicken Sie auf die Schaltfläche [Weiter].
Verwenden Sie kein anderes Kabel als das im Lieferumfang, um den ScanSnap anzuschließen. Die Verwendung anderer Kabel könnte zu einer Fehlfunktion des Scanners führen.
-
Befolgen Sie die Anweisungen auf dem Fenster und öffnen Sie dann den ADF-Papierschacht (Abdeckung) des ScanSnap, um den Strom einzuschalten, und klicken Sie auf die Taste [Weiter].
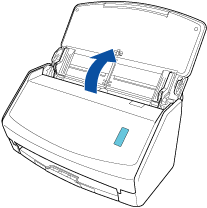
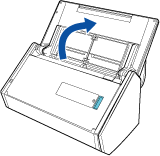
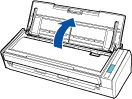
-
Befolgen Sie die Anweisungen auf dem Fenster und halten Sie die rechte Seite des ADF-Papierschachts (Abdeckung) des ScanSnap fest und öffnen Sie sie, um ihn einzuschalten, klicken Sie dann auf die Taste [Weiter].
Öffnen Sie den ADF-Papierschacht (Abdeckung) vollständig, sodass die [Scan] Taste blau leuchtet.
Wenn der ADF-Papierschacht (Abdeckung) geöffnet ist, hebt sich die Erweiterung automatisch.
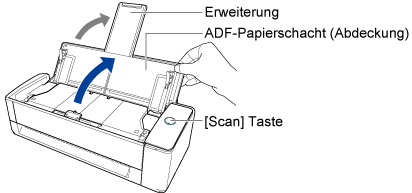
-
Befolgen Sie die Anweisungen auf dem Fenster und öffnen Sie dann den ADF-Papierschacht (Abdeckung) des ScanSnap, um den Strom einzuschalten, und klicken Sie auf die Taste [Weiter].


-
Befolgen Sie die Anweisungen auf dem Fenster und drücken Sie die Taste [Scan] oder [Stop] am ScanSnap, um den Strom einzuschalten, und klicken Sie dann auf die Schaltfläche [Weiter].

Wenn das Fenster [ScanSnap Home - ScanSnap verbinden] (Wählen Sie einen Startmodus aus.) erscheint, prüfen Sie den Startmodus und klicken Sie auf die Schaltfläche [Weiter].
Wenn das Fenster "Verbindung ist abgeschlossen" angezeigt wird, klicken Sie auf die Schaltfläche [Weiter].
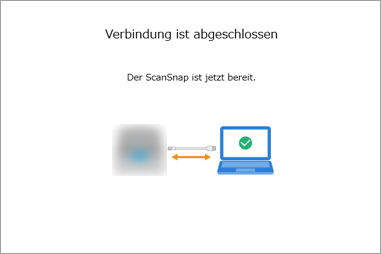
Wenn das Fenster "Der ScanSnap wurde erfolgreich verbunden." angezeigt wird, klicken Sie auf die Schaltfläche [Fertig stellen].
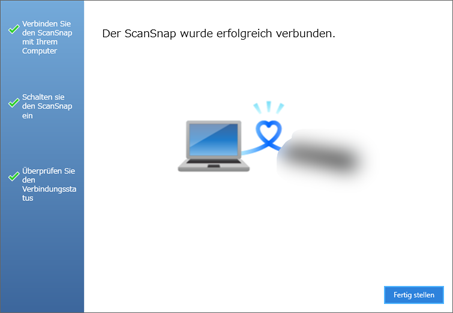
Das Fenster zum Überprüfen der Wi-Fi-Einstellungen für den ScanSnap wird angezeigt.
- Wi-Fi-Verbindung
-
WICHTIG
-
Um den ScanSnap und einen Computer über Wi-Fi zu verbinden, muss der Computer bereits mit dem Wireless Access Point verbunden sein, mit dem Sie den ScanSnap verbinden möchten.
Klicken Sie auf die Schaltfläche [Ja].
Wenn der Assistent für die Einrichtung des drahtlosen Netzwerks angezeigt wird, befolgen Sie die Anweisungen im Fenster, um den ScanSnap mit dem Wireless Access Point zu verbinden.
-
- USB-Kabelanschluss
Klicken Sie auf die Schaltfläche [Nein].
Die Wi-Fi-Einstellungen für den ScanSnap können später konfiguriert werden.
Weitere Informationen finden Sie unter Verbinden des ScanSnap und des Computers über einen bestimmten Wireless Access Point.
Weitere Informationen finden Sie unter Konfigurieren der Wi-Fi-Einstellungen.
Wenn das Fenster [Einrichtung drahtloses ScanSnap-Netzwerk] angezeigt wird, legen Sie fest, ob die Wi-Fi-Einstellungen für den ScanSnap konfiguriert werden sollen.
- Wi-Fi-Verbindung
-
WICHTIG
-
Um den ScanSnap und einen Computer über Wi-Fi zu verbinden, muss der Computer bereits mit dem Wireless Access Point verbunden sein, mit dem Sie den ScanSnap verbinden möchten.
Klicken Sie auf die Schaltfläche [Jetzt einrichten].
Wenn der Assistent für die Einrichtung des drahtlosen Netzwerks angezeigt wird, befolgen Sie die Anweisungen im Fenster, um den ScanSnap mit dem Wireless Access Point zu verbinden.
-
- USB-Kabelanschluss
Klicken Sie auf die Schaltfläche [Später].
Die Wi-Fi-Einstellungen für den ScanSnap können später konfiguriert werden.
Weitere Informationen finden Sie unter Konfigurieren der Wi-Fi-Einstellungen.
Wenn das Fenster [ScanSnap Home - ScanSnap verbinden] (Verwenden Sie eine der Optionen!) erscheint, prüfen Sie den Inhalt und klicken Sie auf die Schaltfläche [Schließen].
Wenn das Tutorial, in dem die grundlegende Verwendung von ScanSnap Home erläutert wird, angezeigt wird, klicken Sie auf die Schaltfläche [Start], um das Tutorial bei Bedarf zu starten.
TIPPDas Tutorial kann auch jederzeit später angesehen werden.
Wenn Sie das Tutorial ansehen möchten, wählen Sie im Menü [Hilfe] → [Tutorial].
Das Tutorial kann auch jederzeit später angesehen werden.
Wenn Sie das Tutorial ansehen möchten, wählen Sie in der Menüleiste [Hilfe] → [Tutorial].
Wenn der ScanSnap korrekt angeschlossen ist, wird der Scannername des verbundenen ScanSnap unter [Wählen Sie einen Scanner aus] in Scanfenster angezeigt.
Das Scanfenster erscheint, wenn Sie oben im Hauptfenster vom ScanSnap Home auf die Schaltfläche [Scan] klicken.
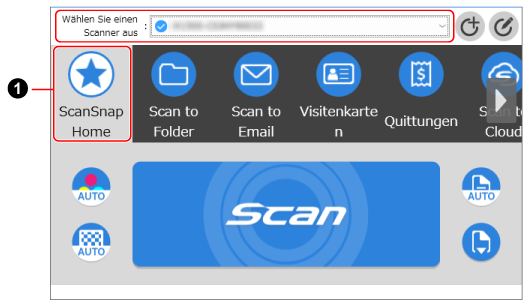
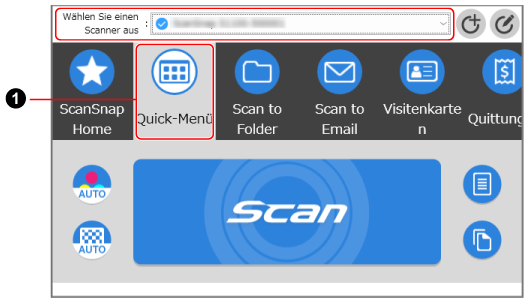
Das Fenster variiert abhängig von dem zu verbindenden ScanSnap.
ScanSnap Home ermöglicht es Ihnen, Ihre bevorzugten Scaneinstellungen für den ScanSnap in Form eines Profils zu registrieren (
 ).
).Standardmäßig sind mehrere benutzerfreundliche Profile verfügbar. Weitere Informationen finden Sie unter Was ist ein Profil?.
Profile werden sowohl im Touchpanel des ScanSnap als auch im Scan-Fenster von ScanSnap Home angezeigt.
Wählen Sie im Touchpanel des ScanSnap oder im Scan-Fenster von ScanSnap Home ein Profil aus und drücken Sie die [Scan] Taste, um einen Scan durchzuführen.
Wählen Sie im Scan-Fenster ein Profil aus und klicken Sie auf die [Scan] Taste, um einen Scan auszuführen.
TIPPDas Erstellen neuer Profile und das Ändern von Profilen sind möglich.
Weitere Informationen finden Sie unter Erstellen eines neuen Profils oder Ändern der Einstellungen für ein Profil.
Sie können das Profil, das Sie verwenden möchten, in dem Menü ändern, das angezeigt wird, wenn Sie auf das ScanSnap Home-Symbol klicken.
Weitere Informationen finden Sie unter Symbol (Anzeige für ScanSnap-Verbindungsstatus) und Menüs.
Um den ScanSnap mit einem Mobilgerät zu verwenden, lesen Sie unter Verwenden des ScanSnap mit einem Mobilgerät nach.
Weitere Informationen zum direkten Verbinden des ScanSnap mit einem Computer finden Sie unter Direkte Verbindung zwischen dem ScanSnap und einem Computer.
Weitere Informationen zum direkten Verbinden des ScanSnap mit einem Computer finden Sie in der Hilfe für ScanSnap Wireless Setup Tool.