This website is designed to be used with ScanSnap Home 2.xx.
If you are using ScanSnap Home 3.0 or later, refer to here.
OCR Function of ABBYY FineReader for ScanSnap
ABBYY FineReader for ScanSnap is an application used exclusively with the ScanSnap. The OCR function can be used to perform text recognition of text information in an image in a PDF format of a document scanned with the ScanSnap, and convert the image to a Word, Excel, or PowerPoint file.
This section describes the features of and the notes for the function to convert the text information in an image with ABBYY FineReader for ScanSnap.
Features of the OCR function of ABBYY FineReader for ScanSnap
The OCR function of ABBYY FineReader for ScanSnap has the following features. Check the contents in an image to be converted before converting the image.
Application That Is Used for Conversion |
Documents Suitable for Conversion |
Documents Not Suitable for Conversion |
|---|---|---|
Scan to Word |
Documents created by using simple page layout with one or two columns. 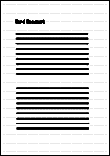 |
Documents such as brochures, magazines, and newspapers, created by using a complex page layout comprised of the following:
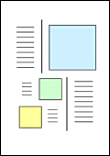 |
Scan to Excel |
Documents with simple tables in which every border connects to the outer frame. 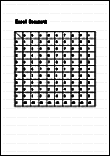 |
Documents containing the following:
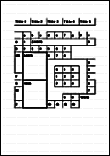 |
Scan to PowerPoint(R) |
Documents consisting of only characters and simple graphs or tables with white or light monocolor background. 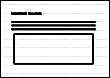 |
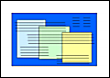 |
The parameters that cannot not be reproduced as they are in the original document
The following parameters may not be reproduced as they are in the original document. Check the converted files with Word, Excel, or PowerPoint and edit them if necessary.
Character font and size
Character and line spacing
Underlined, bold and italic characters
Superscript/subscript characters
Documents and characters that may not be recognized correctly
The following types of documents and characters may not be recognized correctly.
They may be recognized if you scan them by changing the color mode or improving the image quality in the settings for a profile.
Documents including handwritten characters
Documents with small characters in a size of less than 10 pt.
Skewed documents
Documents written in languages other than the specified language
Documents with characters on an unevenly colored background such as shaded characters.
Documents with many decorated characters such as embossed or outlined characters
Documents with characters on a patterned background such as characters overlapping illustrations or diagrams
Documents with many characters contacting underlines or borders
Documents with a complex layout and documents with image noise (It may take extra time to process text recognition for these documents.)
Other notes
When a document that is large in paper size is converted to a Word file, it may be converted to a file with the maximum paper size allowed for Word.
When a document is converted to an Excel file, if the recognition results exceeds 65536 lines, the lines after the 65536th line are not saved.
When a document is converted to an Excel file, the layout of the whole document, diagrams, graphs, and the height and width of tables are not reproduced. Only tables and characters are reproduced.
When a document is converted to a PowerPoint file, the background colors and patterns are not reproduced.
If you scan a document upside down or sideways, the image cannot be converted correctly. Set [Rotation] in [Scan] in the [Detailed settings] Window or load the document correctly, and then scan the document.
When the function to reduce bleed-through is enabled, text recognition rate may drop. To disable the function to reduce bleed-through, clear the [Reduce bleed-through] checkbox in the [Scanning options] window in the settings for a profile.
When the function to reduce bleed-through is enabled, text recognition rate may drop. To disable the function to reduce bleed-through, clear the [Reduce bleed-through] checkbox in the [Image quality] tab in the [Scanning options] window in the settings for a profile.