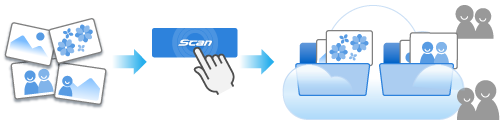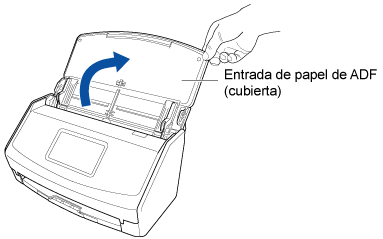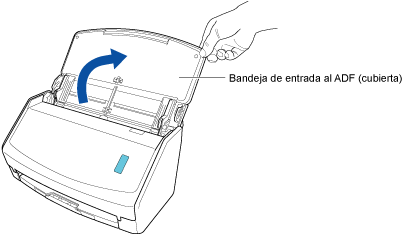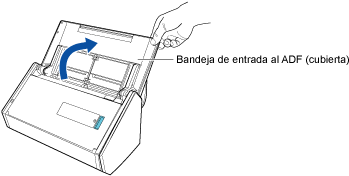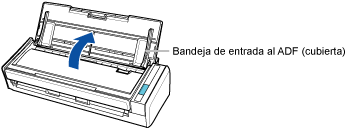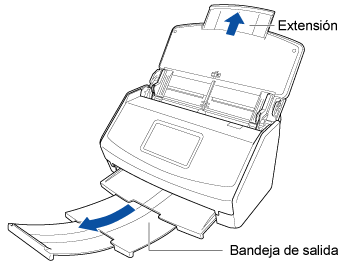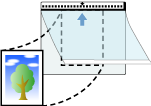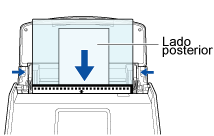Las fotos se cargarán en un servicio de gestión de fotos. La digitalización de las fotos impresas para registrarlas con un servicio en la nube le permite encontrar las fotos que necesita rápidamente y editarlas del modo que desee. Puede compartirlas con su familia o amigos cuando lo desee.
En esta sección se explica cómo vincular un servicio en la nube mediante ScanSnap Cloud.
Antes de utilizar ScanSnap Cloud, debe aceptar las condiciones del servicio de ScanSnap Cloud y configurar los ajustes. Para obtener detalles, consulte Guardar una imagen digitalizada en un servicio en la nube mediante ScanSnap Cloud.
Para las regiones donde se puede usar ScanSnap Cloud, consulte aquí.
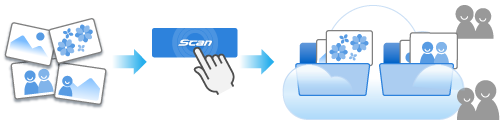
En esta sección se explica cómo escanear fotos y guardar los datos en un servicio en la nube.
Tenga en cuenta que debería utilizar un portador de hojas de fotos opcional para escanear con el fin de no dañar sus fotos más preciadas.
-
Prepare documentos para digitalizar con el ScanSnap.
Prepare fotos que desee gestionar en un servicio en la nube.
- Abra la bandeja de entrada al ADF (cubierta) del ScanSnap para encenderlo. Sostenga el lado derecho de la bandeja de entrada al ADF (cubierta) del ScanSnap y luego ábralo o presione el botón [Scan] para encenderlo. Abra la guía de alimentación del ScanSnap para encenderlo.
- Prepare un perfil en ScanSnap Home.
-
Haga clic en el botón [Scan] en la parte superior de Ventana principal de ScanSnap Home para abrir Ventana de digitalización.
-
Haga clic en
 para abrir Ventana [Añadir perfil nuevo] (mediante ScanSnap Cloud).
para abrir Ventana [Añadir perfil nuevo] (mediante ScanSnap Cloud).
- Seleccione [Fotos en la nube] en la lista de plantillas.
- En la lista que se abre al hacer clic en el botón [Seleccionar] para [Servicio en la nube] en [Destino de almacenamiento], seleccione un servicio en la nube para especificarlo como destino de almacenamiento.
Si es necesario, cambie otras configuraciones de digitalización.
- Haga clic en el botón [Añadir] para añadir este perfil a la lista de perfiles de la ventana de digitalización.
-
En la pantalla de inicio del panel táctil, seleccione el perfil que ha añadido en el paso 3 de la lista de perfiles.
- Digitalice un documento con el ScanSnap.
-
Tire de la extensión y de la bandeja de salida de la bandeja de entrada al ADF (cubierta).
-
Abra el portador de hojas para fotos y coloque el documento en el interior.
Observe que el lado frontal del portador de hojas para fotos tiene un dibujo en blanco y negro en la parte superior y una línea vertical gruesa en la esquina superior derecha.
Coloque la parte central superior de la foto contra la parte central superior del portador de hojas para fotos.
-
Cargue el portador de hojas para fotos con el extremo con el patrón en blanco y negro primero en ScanSnap.
Alinee las guías laterales con ambos extremos del portador de hojas para fotos.
-
Pulse el botón [Scan].
La imagen de un documento que ha digitalizado se guardará en el servicio en la nube que haya especificado como destino de almacenamiento.
Para comprobar si la imagen digitalizada está guardada en el servicio en la nube que especificó como destino de almacenamiento, consulte el manual de dicho servicio en la nube.
 Gestionar fotos en un servicio en la nube
Gestionar fotos en un servicio en la nube