- Ayuda de ScanSnap
- Usos
- Usos en el hogar o privados
- Gestionar documentos médicos
Este sitio web está diseñado para utilizarlo con ScanSnap Home 2.xx.
Si está usando ScanSnap Home 3.0 o una versión posterior, consulte aquí.
 Gestionar documentos médicos
Gestionar documentos médicos
Digitalice informes médicos o prospectos de medicamentos y guárdelos como archivos PDF. Puede gestionar la información sobre cuándo, dónde y cómo ha recibido asistencia médica o qué medicina le han prescrito.
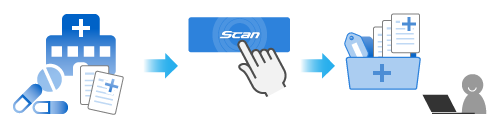
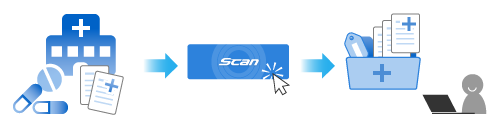
En esta sección se explica cómo digitalizar documentos de anchos y longitudes diferentes como documentos o recetas emitidos por hospitales.
-
Prepare documentos para digitalizar con el ScanSnap.
Prepare los documentos emitidos por hospitales.
-
Abra la bandeja de entrada al ADF (cubierta) del ScanSnap para encenderlo. Sostenga el lado derecho de la bandeja de entrada al ADF (cubierta) del ScanSnap y luego ábralo o presione el botón [Scan] para encenderlo. Abra la guía de alimentación del ScanSnap para encenderlo.
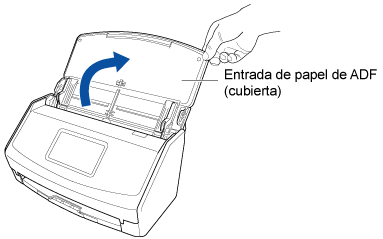
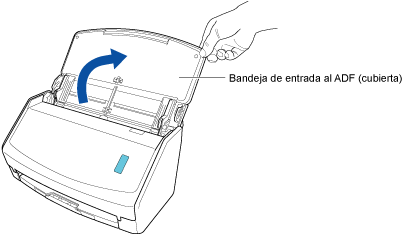
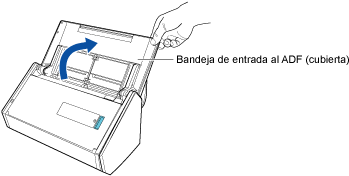
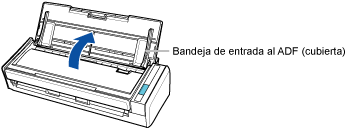
-
Sostenga el lado derecho de la bandeja de entrada al ADF (cubierta) del ScanSnap y después ábrala para encenderlo.
Abra completamente la bandeja de entrada al ADF (cubierta) para que el botón [Scan] se ilumine en azul.
Cuando se abre la bandeja de entrada al ADF (cubierta), la extensión se eleva automáticamente.
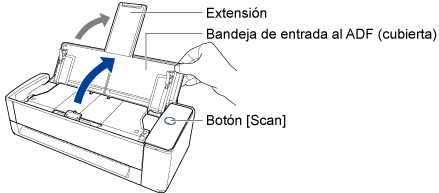
- Abra la bandeja de entrada al ADF (cubierta) del ScanSnap para encenderlo. Sostenga el lado derecho de la bandeja de entrada al ADF (cubierta) del ScanSnap y luego ábralo o presione el botón [Scan] para encenderlo. Abra la guía de alimentación del ScanSnap para encenderlo.

 CONSEJO
CONSEJO-
Si desea que se expulsen los documentos por la parte frontal del ScanSnap o cuando no haya suficiente espacio donde sale el documento del ScanSnap, abra la guía de salida.
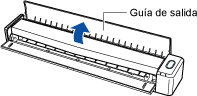
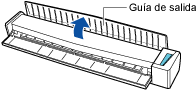
-
La manera en que los documentos salen varía dependiendo de si la guía de salida está abierta o cerrada, como se muestra a continuación.
-
Cuando la guía de salida está cerrada


-
Cuando la guía de salida está abierta


-
-
- Pulse el botón [Scan] o [Stop] del ScanSnap para encenderlo.
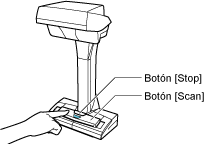
-
Prepare un perfil en ScanSnap Home.
-
Haga clic en el botón [Scan] en la parte superior de Ventana principal de ScanSnap Home para abrir Ventana de digitalización.
Si la ventana principal no se abre, consulte Para abrir la ventana principal.
Si la ventana principal no se abre, haga clic en el icono [ScanSnap Home]
 de la lista de aplicaciones que aparece al hacer clic en Plataforma de lanzamiento en el Dock.
de la lista de aplicaciones que aparece al hacer clic en Plataforma de lanzamiento en el Dock. -
Haga clic en
 para abrir Ventana [Añadir perfil nuevo].
para abrir Ventana [Añadir perfil nuevo].
-
Seleccione [Sanidad] en la lista de plantillas.
De manera predeterminada, las imágenes creadas del documento que ha digitalizado se guardan en la carpeta [Hospital].
Si cambia el destino de almacenamiento para las imágenes digitalizadas a otro destino de almacenamiento, especifique el nuevo destino de almacenamiento en [Guardar en] en [Opciones de administración].
Si es necesario, cambie otras configuraciones de digitalización.
De manera predeterminada, las imágenes creadas del documento que ha digitalizado se guardan en la carpeta [ScanSnap Home].
Si cambia el destino de almacenamiento para las imágenes digitalizadas a otro destino de almacenamiento, especifique el nuevo destino de almacenamiento en [Guardar en] en [Opciones de administración].
Si es necesario, cambie otras configuraciones de digitalización.
- Haga clic en el botón [Añadir] para añadir este perfil a la lista de perfiles de la ventana de digitalización.
-
Haga clic en el botón [Scan] en la parte superior de Ventana principal de ScanSnap Home para abrir Ventana de digitalización.
- En la pantalla de inicio del panel táctil, seleccione el perfil que ha añadido en el paso 3 de la lista de perfiles.
- Compruebe que el perfil que ha añadido en el paso 3 esté seleccionado en la lista de perfiles de la ventana de digitalización.
-
Digitalice los documentos con el ScanSnap.
En esta sección se explica el procedimiento de carga y digitalización de documentos de diferentes anchuras y longitudes a la vez.
En esta sección se explica el procedimiento de carga y digitalización de documentos de diferentes anchuras y longitudes a la vez.
-
Coloque la almohadilla de fondo en la parte frontal del ScanSnap.
Coloque la almohadilla de fondo de manera que esté en contacto con el ScanSnap.
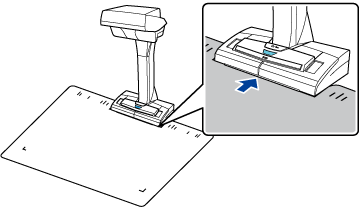
-
Coloque un documento en el área de digitalización de ScanSnap.
Para obtener detalles acerca del área de digitalización, consulte Colocación de un documento.
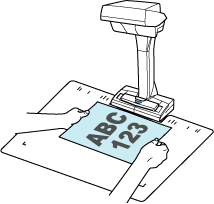
-
Pulse el botón [Scan] para iniciar la digitalización del documento.
Para continuar digitalizando, coloque el siguiente documento que quiera digitalizar y pulse el botón [Scan].
ATENCIÓN-
No cubra las hojas en blanco que se encuentran en el ScanSnap con las manos o con cualquier otro objeto mientras digitaliza un documento. Esto afectará a la reproducción del color de la imagen digitalizada.
-
No mueva la mesa o el escritorio cuando use el ScanSnap ni mueva el documento mientras lo está digitalizando. Esto podría distorsionar la imagen digitalizada o difuminar el color.
CONSEJO-
El modo temporizado le permite digitalizar documentos de manera automática sin pulsar el botón [Scan]. Para obtener detalles, consulte Digitalizar documentos usando el modo temporizado.
-
- Pulse el botón [Stop] para finalizar la digitalización de documentos.
-
Seleccione un método para guardar las imágenes digitalizadas en la ventana [ScanSnap Home - Digitalización de imagen y almacenamiento de archivo] de ScanSnap Home.
Seleccione [Recortar y guardar las imágenes de documentos planos tal y como están] y, a continuación, haga clic en el botón [Guardar esta imagen].
Seleccione [Plano] y, a continuación, haga clic en el botón [Guardar esta imagen].
CONSEJO-
Haga clic en el botón [Comprobar/Corregir] en la ventana [ScanSnap Home - Digitalización de imagen y almacenamiento de archivo] para corregir la imagen digitalizada.
Para obtener detalles, consulte lo siguiente:
-
-
Tire de la extensión y de la bandeja de salida de la bandeja de entrada al ADF (cubierta).
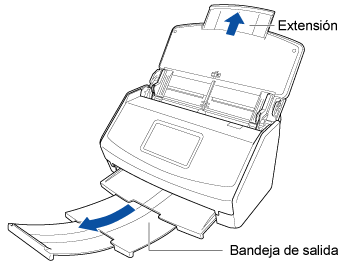
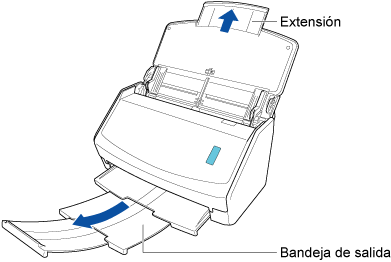
-
Tire de la bandeja de salida hacia usted.
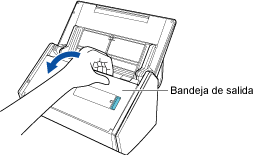
-
Extraiga la extensión.
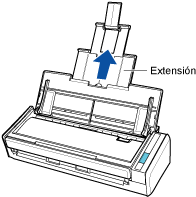
-
Alinee el primer borde con el centro de los documentos.
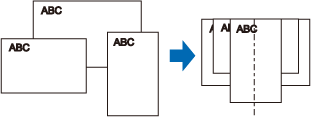
-
Cargue los documentos boca abajo y cabeza abajo de modo que el lado posterior mire hacia usted.
El rodillo de recogida carga los documentos. Coloque los documentos uno sobre otro en el rodillo de recogida (centro). Los documentos que no están colocados sobre el rodillo de recogida no podrán ser alimentados.
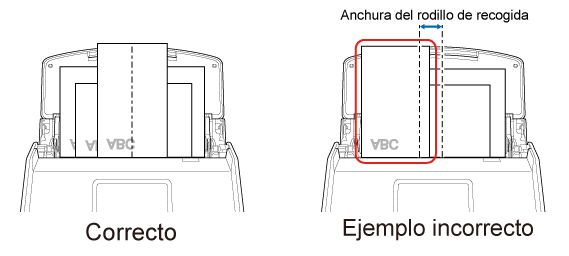
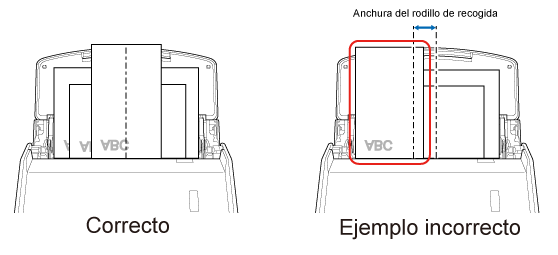 ATENCIÓN
ATENCIÓNTambién, ajuste las guías laterales al documento más ancho del lote. Coloque los otros documentos para que puedan ser digitalizados de forma recta. Podrían ocurrir los siguientes problemas si los documentos están torcidos durante la digitalización:
Faltan partes de la imagen digitalizada
Aparecen líneas inclinadas en la imagen
El tamaño de la imagen digitalizada varía respecto al tamaño del documento
-
Tire la extensión de la bandeja de entrada al ADF (cubierta), y abra la bandeja de salida.
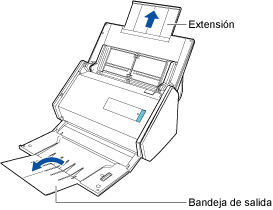
-
Alinee el primer borde con el centro de los documentos.
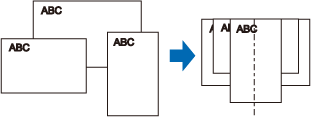
-
Coloque los documentos en el centro de la bandeja de entrada al ADF (cubierta).
Coloque los documentos uno sobre otro en el rodillo de recogida (centro). Los documentos que no están colocados sobre el rodillo de recogida no podrán ser alimentados.
Coloque los documentos uno sobre otro en el rodillo de recogida (centro). Los documentos que no están colocados sobre el rodillo de recogida no podrán ser alimentados.
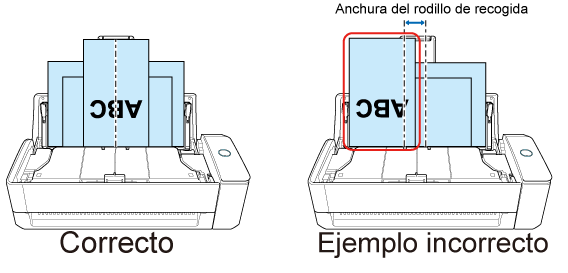
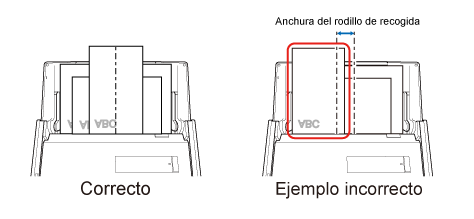
 ATENCIÓN
ATENCIÓNTambién, ajuste las guías laterales al documento más ancho del lote. Coloque los otros documentos para que puedan ser digitalizados de forma recta. Podrían ocurrir los siguientes problemas si los documentos están torcidos durante la digitalización:
Faltan partes de la imagen digitalizada
Aparecen líneas inclinadas en la imagen
El tamaño de la imagen digitalizada varía respecto al tamaño del documento
-
Inserte el documento recto en la sección de alimentación del ScanSnap con la cara que quiere digitalizar hacia arriba.
Asegúrese de que el documento está introducido en el ScanSnap y de que está bien sujeto.
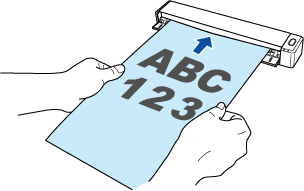
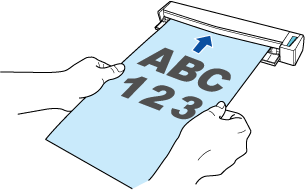 CONSEJO
CONSEJO-
Cuando realice una digitalización con la guía de salida cerrada, deje suficiente espacio en la parte posterior del ScanSnap para permitir que el documento sea expulsado en su totalidad. Asimismo, cuando digitalice un documento de página larga, sujételo con la mano para evitar que se caiga de la base donde está colocado el ScanSnap.
Asegúrese de no hay ningún obstáculo en el área por la que sale el documento del escáner. De lo contrario, se podría producir un atasco de papel.


-
- Pulse el botón [Scan]. Pulse el botón [Scan].
-
Pulse el botón [Scan/Stop] para iniciar la digitalización del documento.
Para continuar digitalizando, inserte el siguiente documento que quiera digitalizar. Una vez insertado el documento, la digitalización se inicia automáticamente.
- Pulse el botón [Scan/Stop] para finalizar la digitalización de los documentos.
-
Coloque la almohadilla de fondo en la parte frontal del ScanSnap.
Cuando la carpeta que especificó como destino de almacenamiento está seleccionada en la vista "Lista de carpetas" en la ventana principal de ScanSnap Home, los registros de datos de contenido creados de los documentos que ha digitalizado se mostrarán en la vista de la lista del registro de datos de contenido.