- Ayuda de ScanSnap
- Usos
- Usos en el hogar o privados
- Crear álbumes digitales de trabajos infantiles
Este sitio web está diseñado para utilizarlo con ScanSnap Home 2.xx.
Si está usando ScanSnap Home 3.0 o una versión posterior, consulte aquí.
 Crear álbumes digitales de trabajos infantiles
Crear álbumes digitales de trabajos infantiles
Digitalice los trabajos y las libretas de dibujos de su hijo, y guárdelas como archivos PDF. Cambiar el nombre de una imagen digitalizada por un título detallado tras llevar a cabo una digitalización, como "Diario ilustrado de verano durante primer grado", le permite organizar las imágenes digitalizadas en un álbum digital para que pueda compartir sus recuerdos cuando lo desee.
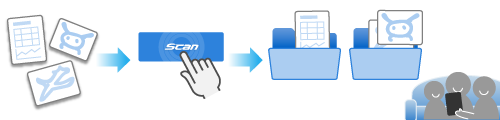
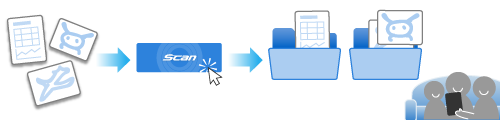
En esta sección se explica cómo digitalizar trabajos infantile's con un portador de hojas opcional, cómo crear un título para nombrar cada trabajo y, a continuación, organizar los trabajos en un álbum digital.
En esta sección se explica cómo digitalizar trabajos infantile's con el portador de hojas, cómo crear un título para nombrar cada trabajo y, a continuación, organizar los trabajos en un álbum digital.
En esta sección se explica cómo digitalizar trabajos infantile's, cómo crear un título para nombrar cada trabajo y, a continuación, organizar los trabajos en un álbum digital.
Es recomendable utilizar un portador de hojas opcional en trabajos en los que se puedan producir daños fácilmente, en trabajos que puedan ensuciar el interior del escáner durante una digitalización y en trabajos con formas poligonales.
Es recomendable utilizar un portador de hojas en trabajos en los que se puedan producir daños fácilmente, en trabajos que puedan ensuciar el interior del escáner durante una digitalización y en trabajos con formas poligonales.
Con el ScanSnap se puede digitalizar un documento grueso. Para obtener detalles, consulte Documentos que se pueden digitalizar usando el ScanSnap.
Es responsabilidad del cliente digitalizar un documento que se pueda dañar fácilmente y un trabajo que puede ensuciar el interior del escáner durante la digitalización.
-
Prepare documentos para digitalizar con el ScanSnap.
Prepare sus trabajos infantiles.
-
Abra la bandeja de entrada al ADF (cubierta) del ScanSnap para encenderlo. Sostenga el lado derecho de la bandeja de entrada al ADF (cubierta) del ScanSnap y luego ábralo o presione el botón [Scan] para encenderlo. Abra la guía de alimentación del ScanSnap para encenderlo.
Abra completamente la bandeja de entrada al ADF (cubierta) para que el botón [Scan] se ilumine en azul.
Cuando se abre la bandeja de entrada al ADF (cubierta), la extensión se eleva automáticamente.
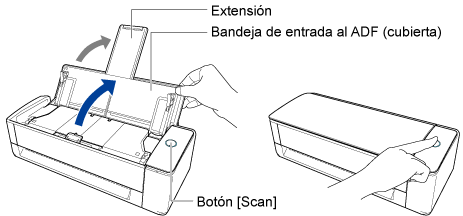
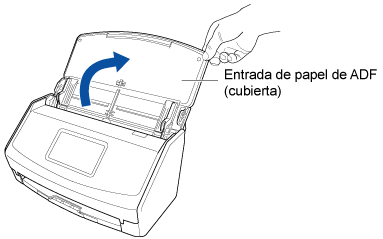
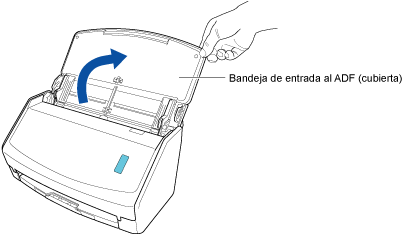
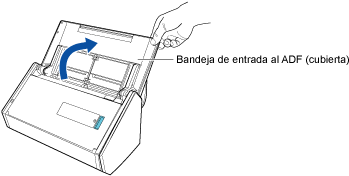
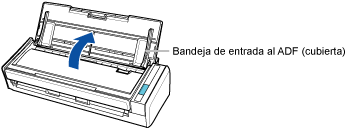
- Abra la bandeja de entrada al ADF (cubierta) del ScanSnap para encenderlo. Sostenga el lado derecho de la bandeja de entrada al ADF (cubierta) del ScanSnap y luego ábralo o presione el botón [Scan] para encenderlo. Abra la guía de alimentación del ScanSnap para encenderlo.


- Pulse el botón [Scan] o [Stop] del ScanSnap para encenderlo.
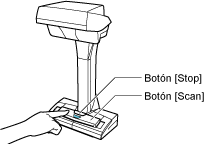
-
Prepare un perfil en ScanSnap Home.
-
Haga clic en el botón [Scan] en la parte superior de Ventana principal de ScanSnap Home para abrir Ventana de digitalización.
Si la ventana principal no se abre, consulte Para abrir la ventana principal.
Si la ventana principal no se abre, haga clic en el icono [ScanSnap Home]
 de la lista de aplicaciones que aparece al hacer clic en Plataforma de lanzamiento en el Dock.
de la lista de aplicaciones que aparece al hacer clic en Plataforma de lanzamiento en el Dock. -
Haga clic en
 para abrir Ventana [Añadir perfil nuevo].
para abrir Ventana [Añadir perfil nuevo].
-
Seleccione [Trabajos infantiles] en la lista de plantillas.
De manera predeterminada, las imágenes creadas del documento que ha digitalizado se guardan en la carpeta [Trabajos infantiles].
Si cambia el destino de almacenamiento para las imágenes digitalizadas a otro destino de almacenamiento, especifique el nuevo destino de almacenamiento en [Guardar en] en [Opciones de administración].
Si es necesario, cambie otras configuraciones de digitalización.
De manera predeterminada, las imágenes creadas del documento que ha digitalizado se guardan en la carpeta [ScanSnap Home].
Si cambia el destino de almacenamiento para las imágenes digitalizadas a otro destino de almacenamiento, especifique el nuevo destino de almacenamiento en [Guardar en] en [Opciones de administración].
Si es necesario, cambie otras configuraciones de digitalización.
- Haga clic en el botón [Opción] para [Alimentación] para abrir la Ventana [Opción de alimentación]. Haga clic en el botón [Opción] para [Alimentador manual] en [Ajuste del modo de alimentación] para mostrar Ventana [Opción de alimentación].
- Haga clic en el botón [Portador de hojas] para abrir la ventana [Ajustes del portador de hojas].
-
Seleccione [dos imágenes separadas (lado frontal y posterior)] en [Guardar como] y haga clic en el botón [Aceptar].
CONSEJO
-
Si el tamaño de una imagen digitalizada para guardar pasa a ser inferior al del documento original o desaparece una parte de la imagen, seleccione [Tamaño del portador de hojas] en [Tamaño de papel] y, a continuación, digitalice el documento.
-
- Anule la selección de la casilla de selección [Combinar ambos lados de una imagen] y haga clic en el botón [Aceptar].
- Haga clic en el botón [Añadir] para añadir este perfil a la lista de perfiles de la ventana de digitalización.
-
Haga clic en el botón [Scan] en la parte superior de Ventana principal de ScanSnap Home para abrir Ventana de digitalización.
- En la pantalla de inicio del panel táctil, seleccione el perfil que ha añadido en el paso 3 de la lista de perfiles.
- Compruebe que el perfil que ha añadido en el paso 3 esté seleccionado en la lista de perfiles de la ventana de digitalización.
-
Digitalice un documento con el ScanSnap.
Use un portador de hojas para escanear el trabajo. Prepare un portador de hojas opcional.
Use un portador de hojas para escanear el trabajo. Prepare un portador de hojas.
En este paso se explica el procedimiento de digitalización de un documento básico.
Para obtener detalles acerca de cómo digitalizar varios documentos, consulte Cómo digitalizar documentos.
En este paso se explica el procedimiento de digitalización de un documento básico.
Para obtener detalles acerca de cómo digitalizar varios documentos, consulte Cómo digitalizar documentos.
-
Coloque la almohadilla de fondo en la parte frontal del ScanSnap.
Coloque la almohadilla de fondo de manera que esté en contacto con el ScanSnap.
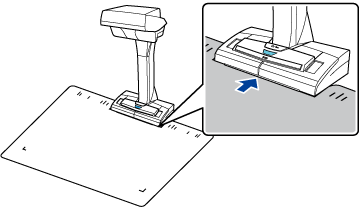
-
Coloque un documento en el área de digitalización de ScanSnap.
Para obtener detalles acerca del área de digitalización, consulte Colocación de un documento.
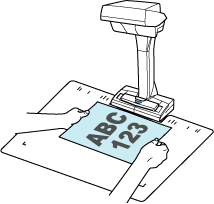
-
Pulse el botón [Scan] para iniciar la digitalización del documento.
Cuando digitalice varios trabajos o cuando digitalice un trabajo desde varios ángulos, coloque el siguiente trabajo que quiera digitalizar y pulse el botón [Scan].
ATENCIÓN-
No cubra las hojas en blanco que se encuentran en el ScanSnap con las manos o con cualquier otro objeto mientras digitaliza un documento. Esto afectará a la reproducción del color de la imagen digitalizada.
-
No mueva la mesa o el escritorio cuando use el ScanSnap ni mueva el documento mientras lo está digitalizando. Esto podría distorsionar la imagen digitalizada o difuminar el color.
CONSEJO-
El modo temporizado le permite digitalizar documentos de manera automática sin pulsar el botón [Scan]. Para obtener detalles, consulte Digitalizar documentos usando el modo temporizado.
-
- Pulse el botón [Stop] para finalizar la digitalización de documentos.
-
Seleccione un método para guardar las imágenes digitalizadas en la ventana [ScanSnap Home - Digitalización de imagen y almacenamiento de archivo] de ScanSnap Home.
Seleccione un método para guardar un documento según el tipo de documento y, a continuación, haga clic en el botón [Guardar esta imagen].
CONSEJO-
Haga clic en el botón [Comprobar/Corregir] en la ventana [ScanSnap Home - Digitalización de imagen y almacenamiento de archivo] para corregir la imagen digitalizada.
Para obtener detalles, consulte Corregir una imagen digitalizada.
-
-
Tire de la extensión y de la bandeja de salida de la bandeja de entrada al ADF (cubierta).
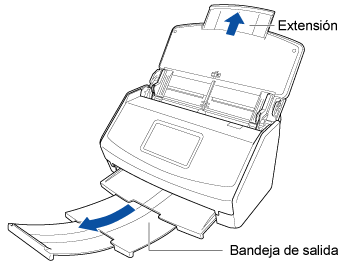
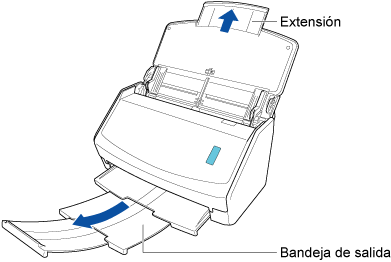
-
Tire de la bandeja de salida hacia usted.
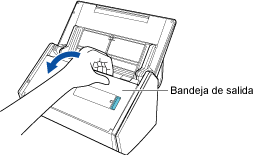
-
Extraiga la extensión.
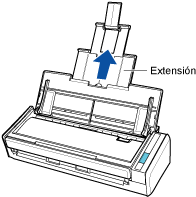
-
Tire la extensión de la bandeja de entrada al ADF (cubierta), y abra la bandeja de salida.
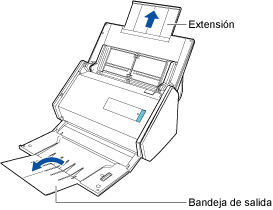
-
Abra el portador de hojas para colocar el documento.
Observe que el lado frontal del portador de hojas tiene un dibujo en blanco y negro en la parte superior y una línea vertical gruesa en la esquina superior derecha.
Coloque la parte central superior del trabajo contra la parte central superior del portador de hojas.
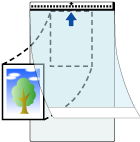
-
Cargue el portador de hojas con el extremo con el patrón en blanco y negro primero en ScanSnap.
Alinee las guías laterales con ambos extremos del portador de hojas.
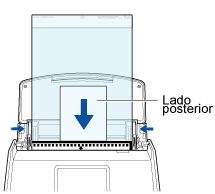
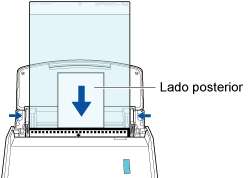
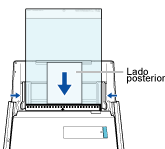
-
Pulse el botón [Scan]. Pulse el botón [Scan].
CONSEJO
-
En los siguientes casos, coloque una hoja de papel en blanco debajo del documento al digitalizar:
-
La imagen digitalizada no se guarda con la misma longitud y ancho que las del documento
-
Aparecen sombras alrededor de los bordes de la imagen digitalizada
-
Aparecen líneas negras alrededor de los bordes de un recorte con forma irregular de un documento si coloca este en un portador de hojas

-
-
-
Coloque el documento en la bandeja de entrada al ADF (cubierta).
Cargue el documento cara abajo y cabeza abajo de modo que el lado posterior mire hacia usted (cuando cargue varios documentos, la última página estará en la parte superior). Ajuste el número de documentos de manera que no sobrepasen las líneas de referencia y permanezcan dentro de las guías laterales cuando son colocados.
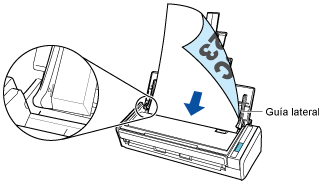
-
Alinee las guías laterales con ambos extremos de los documentos.
Sostenga cada guía lateral por en medio para ajustarlas. De lo contrario, es posible que los documentos entren torcidos durante la digitalización.
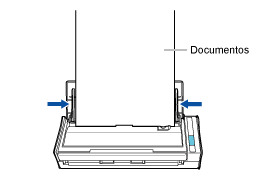
-
Inserte la parte con el patrón en blanco y negro recta en el alimentador manual, con el lado frontal del portador de hojas cara arriba. Inserte la parte con el patrón en blanco y negro recta en la sección de alimentación del ScanSnap con el lado frontal del portador de hojas hacia arriba.
Asegúrese de que el portador de hojas está introducido en el ScanSnap y de que está bien sujeto.
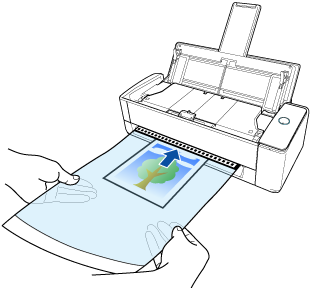 ATENCIÓN
ATENCIÓNEl documento sale por la parte posterior del ScanSnap durante la digitalización.
Deje espacio (aproximadamente del largo del portador de hojas) en la parte posterior del ScanSnap.
CONSEJOPuede digitalizar un documento con la bandeja de entrada al ADF (cubierta) cerrada.

 ATENCIÓN
ATENCIÓN-
Digitalizar el portador de hojas con la guía de salida abierta provocará atascos de papel. Digitalice el portador de hojas con la guía de salida cerrada.
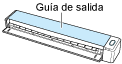
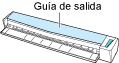
-
Pulse el botón [Scan]. Pulse el botón [Scan].
CONSEJO
En los siguientes casos, coloque una hoja de papel en blanco debajo del documento al digitalizar:
La imagen digitalizada no se guarda con la misma longitud y ancho que las del documento
Aparecen sombras alrededor de los bordes de la imagen digitalizada

- Pulse el botón [Scan]. Pulse el botón [Scan].
-
Pulse el botón [Scan/Stop] para iniciar la digitalización del documento. Pulse el botón [Scan] para iniciar la digitalización del documento.
Para seguir digitalizando, gire el portador de hojas e insértelo tal y como se describe en el paso 5 (b). Una vez insertado el documento, la digitalización se inicia automáticamente.
Para continuar digitalizando, inserte el siguiente documento que quiera digitalizar. Una vez insertado el documento, la digitalización se inicia automáticamente.
ATENCIÓNAsegúrese de digitalizar la cara delantera y trasera del portador de hojas en este orden.
-
Pulse el botón [Scan/Stop] para finalizar la digitalización de los documentos. Pulse el botón [Scan] para finalizar la digitalización de los documentos.
CONSEJO
En los siguientes casos, coloque una hoja de papel en blanco debajo del documento al digitalizar:
La imagen digitalizada no se guarda con la misma longitud y ancho que las del documento
Aparecen sombras alrededor de los bordes de la imagen digitalizada

-
Coloque la almohadilla de fondo en la parte frontal del ScanSnap.
- Cambie el nombre del titulo del registro de datos de contenido creado del documento que ha digitalizado.
Seleccione la carpeta que haya especificado como destino de almacenamiento en la vista "Lista de carpetas" en la ventana principal de ScanSnap Home.
Seleccione los registros de datos de contenido de los trabajos que ha digitalizado en la vista de la lista del registro de datos de contenido.
Seleccione [Cambiar nombre] en el menú que aparece cuando hace clic con el botón derecho del ratón en el registro de datos de contenido e introduzca en el campo de entrada un título detallado que describa el contenido del trabajo.
Seleccione la carpeta que haya especificado como destino de almacenamiento en la vista "Lista de carpetas" en la ventana principal de ScanSnap Home.
Seleccione los registros de datos de contenido de los trabajos que ha digitalizado en la vista de la lista del registro de datos de contenido.
Seleccione [Cambiar el título] en el menú que aparece cuando hace clic en el registro de datos de contenido mientras pulsa la tecla [control] e introduzca en el campo de entrada un título detallado que describa el contenido del trabajo.
Las imágenes del trabajo que ha digitalizado se guardarán en la carpeta que haya especificado con un título que describe el contenido del trabajo.
También consulte
- Alimentación del ScanSnap
- Digitalizar documentos con un tamaño superior a A4 o Carta
- Modificar la configuración de un perfil
- Cambiar nombre de la carpeta
- Añadir/Cambiar/Eliminar etiquetas para categorizar registros de datos de contenido
- Cambiar el título de un registro de datos de contenido
- Recortar una página