- Ayuda de ScanSnap
- Documentos de digitalización
- Flujo básico de las operaciones de ScanSnap
Este sitio web está diseñado para utilizarlo con ScanSnap Home 2.xx.
Si está usando ScanSnap Home 3.0 o una versión posterior, consulte aquí.
Flujo básico de las operaciones de ScanSnap
En esta sección se explica el procedimiento de funcionamiento básico para digitalizar un documento con el ScanSnap.
El procedimiento para comprobar una imagen creada a partir de un documento que escaneó en ScanSnap Home se describe a modo de ejemplo.
La operación después de la digitalización varían dependiendo de las configuraciones de digitalización incluidas en un perfil del ScanSnap.
- Encienda el ScanSnap.
Abra la bandeja de entrada al ADF (cubierta) para encenderlo.
Sostenga el lado derecho de la bandeja de entrada al ADF (cubierta) del ScanSnap y luego ábralo o presione el botón [Scan] para encenderlo.
Abra completamente la bandeja de entrada al ADF (cubierta) para que el botón [Scan] se ilumine en azul.
Cuando se abre la bandeja de entrada al ADF (cubierta), la extensión se eleva automáticamente.
Abra la guía de alimentación de para encenderlo.
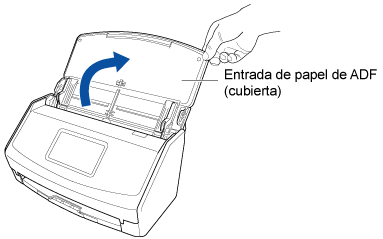
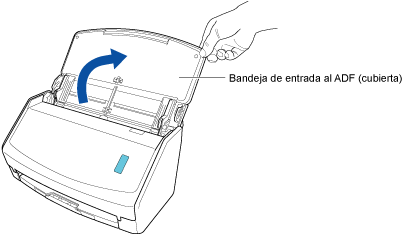
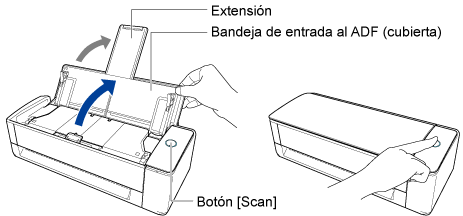
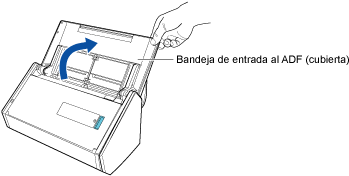

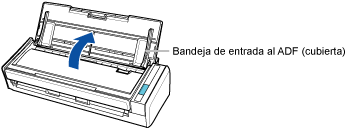

Pulse el botón [Scan] o el botón [Stop] para encenderlo.
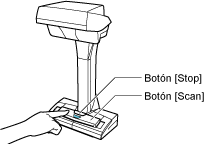
- Seleccione un perfil en el que estén configurados los ajustes de digitalización del ScanSnap
En la pantalla de inicio del panel táctil, seleccione [ScanSnap Home].
Seleccione [ScanSnap Home] en la Ventana de digitalización de ScanSnap Home.
Para obtener detalles acerca de cómo cambiar la configuración del perfil, consulte Configuración de condiciones para digitalizar documentos (perfil).
Para obtener detalles acerca de cómo cambiar la configuración del perfil, consulte Configuración de condiciones para digitalizar documentos (perfil).
Para obtener detalles acerca de cómo cambiar la configuración del perfil, consulte Configuración de condiciones para digitalizar documentos (perfil).
Para obtener detalles acerca de cómo cambiar la configuración del perfil, consulte Configuración de condiciones para digitalizar documentos (perfil).
Para obtener detalles acerca de cómo cambiar la configuración del perfil, consulte Configuración de condiciones para digitalizar documentos (perfil).
Para obtener detalles acerca de cómo cambiar la configuración del perfil, consulte Configuración de condiciones para digitalizar documentos (perfil).
Para obtener detalles acerca de cómo cambiar la configuración del perfil, consulte Configuración de condiciones para digitalizar documentos (perfil).
Para obtener detalles acerca de cómo cambiar la configuración del perfil, consulte Configuración de condiciones para digitalizar documentos (perfil).
Para obtener detalles acerca de cómo cambiar la configuración del perfil, consulte Configuración de condiciones para digitalizar documentos (perfil).
Para obtener detalles acerca de cómo cambiar la configuración del perfil, consulte Configuración de condiciones para digitalizar documentos (perfil).
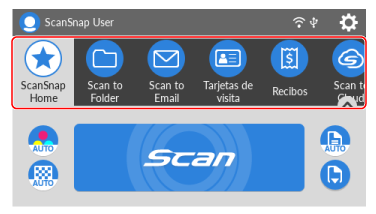
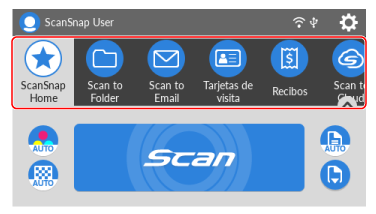
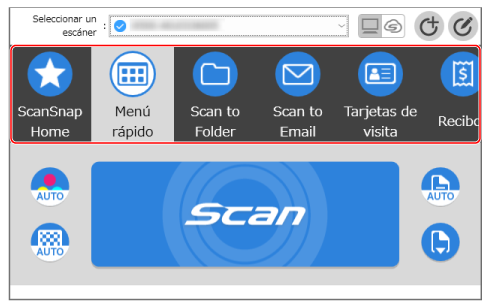
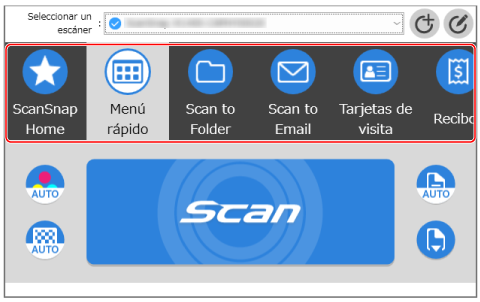
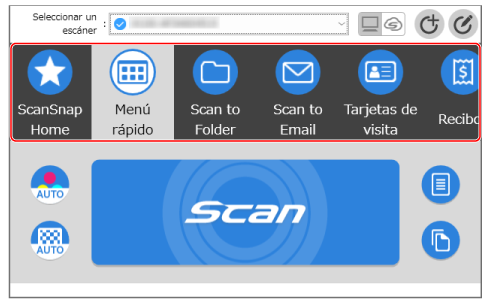
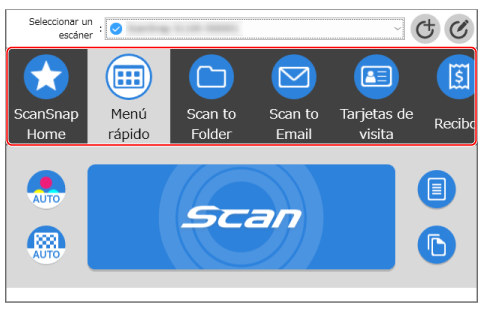
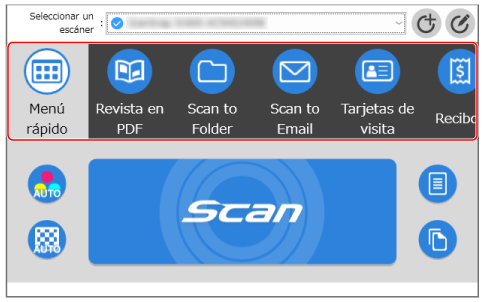
- Seleccione un método de alimentación.
Seleccione un método de alimentación en función del documento que desee digitalizar.
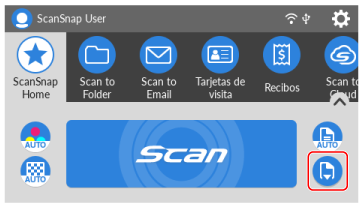
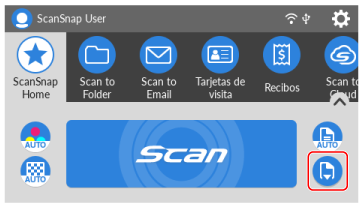 Los métodos de alimentación cuentan con los siguientes tres modos:
Los métodos de alimentación cuentan con los siguientes tres modos: Escaneado normal
Escaneado normalLa digitalización finaliza automáticamente cuando se digitalizan todos los documentos cargados en el ScanSnap.
 Escaneado continuo
Escaneado continuoLa digitalización de documentos continuará hasta que se pulse el botón [Finalizar].
Seleccione este modo cuando digitaliza una gran cantidad de documentos de una pasada.
 Escaneado manual
Escaneado manualDigitaliza automáticamente los documentos cargados en una hoja de una vez en el ScanSnap hasta que se pulsa el botón [Finalizar].
Seleccione este modo cuando digitaliza documentos que tienen áreas superpuestas, documentos de páginas largas o documentos gruesos.
- Coloque un documento en el ScanSnap.
En la bandeja de entrada al ADF (cubierta), cargue el documento boca abajo y cabeza abajo, con el reverso mirando hacia usted (cuando cargue varios documentos, la última página queda en la parte superior).
Inserte un documento recto en la sección de alimentación del ScanSnap con la cara que quiere digitalizar hacia arriba.
Coloque un documento sobre la almohadilla de fondo con el lado de digitalización boca arriba.
Para obtener detalles acerca de cómo digitalizar un documento, consulte Cómo digitalizar documentos.
Para obtener detalles acerca de cómo digitalizar un documento, consulte Cómo digitalizar documentos.
Para obtener detalles acerca de cómo digitalizar un documento, consulte Cómo digitalizar documentos.
Para obtener detalles acerca de cómo digitalizar un documento, consulte Cómo digitalizar documentos.
Para obtener detalles acerca de cómo digitalizar un documento, consulte Cómo digitalizar documentos.
Para obtener detalles acerca de cómo digitalizar un documento, consulte Cómo digitalizar documentos.
Para obtener detalles acerca de cómo digitalizar un documento, consulte Cómo digitalizar documentos.
Para obtener detalles acerca de cómo digitalizar un documento, consulte Cómo digitalizar documentos.
Para obtener detalles acerca de cómo digitalizar un documento, consulte Cómo digitalizar documentos.
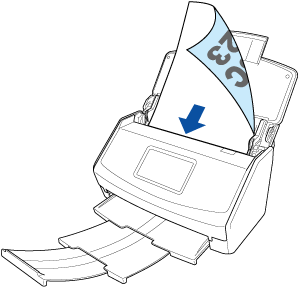
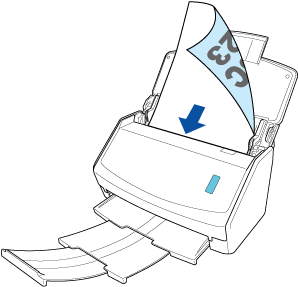
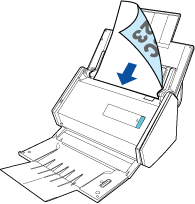
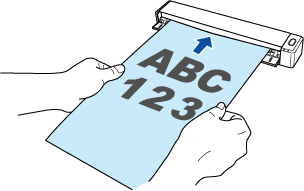
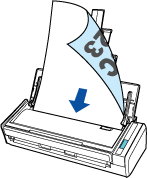
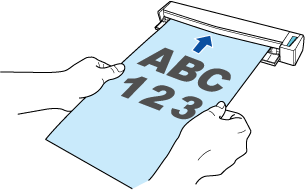
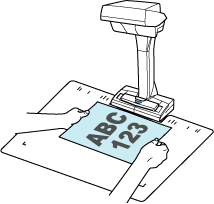
- Coloque o inserte un documento en el ScanSnap.
Para obtener detalles acerca de cómo digitalizar un documento, consulte Cómo digitalizar documentos.
Al digitalizar documentos todos a la vez (Digitalización en U)
Cargue el documento boca arriba y cabeza abajo de modo que el lado delantero mire hacia usted (cuando cargue varios documentos, la primera página estará en la parte superior).
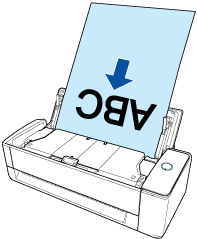
Al digitalizar documentos uno por uno (Digitalización con devolución)
Inserte un documento en el alimentador manual.
Coloque la parte frontal de un documento hacia arriba e inserte el extremo superior del documento directamente en el centro del alimentador manual.
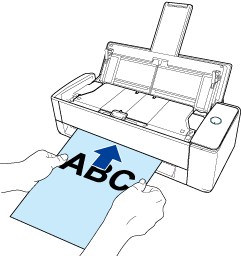
- Digitalice el documento.
Pulse el botón [Scan] para iniciar la digitalización del documento.
Pulse el botón [Scan] del ScanSnap para iniciar la digitalización del documento.
Pulse el botón [Scan] del ScanSnap para iniciar la digitalización del documento.
Una vez finalizada la digitalización, si aparece el mensaje "Coloque el siguiente documento." aparece, puede continuar digitalizando.
Cuando se haya completado la digitalización de los documentos, pulse el botón [Scan] para finalizar la digitalización de documentos.
Pulse el botón [Scan/Stop] del ScanSnap para iniciar la digitalización del documento.
Para continuar digitalizando, inserte el siguiente documento que quiera digitalizar. Una vez insertado el documento, la digitalización se inicia automáticamente.
Cuando se haya completado la digitalización de los documentos, pulse el botón [Scan/Stop] para finalizar la digitalización de documentos.
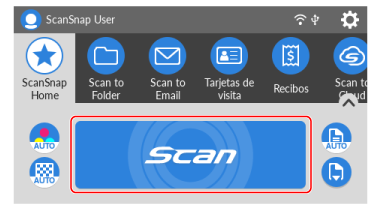
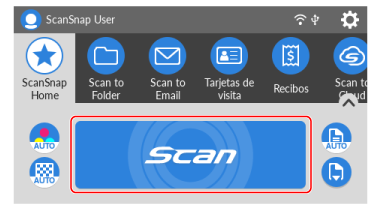
Cuando se seleccione
 o
o  como ajuste del método de alimentación, se mostrará la pantalla para comprobar si desea continuar digitalizando documentos una vez completada la digitalización de los documentos cargados en el ScanSnap. Pulse el botón [Finalizar] para finalizar la digitalización.
como ajuste del método de alimentación, se mostrará la pantalla para comprobar si desea continuar digitalizando documentos una vez completada la digitalización de los documentos cargados en el ScanSnap. Pulse el botón [Finalizar] para finalizar la digitalización.La imagen creada del documento que ha digitalizado se guardará en la carpeta especificada como [Guardar en] en el perfil.
Para continuar digitalizando, coloque el siguiente documento que quiera digitalizar y pulse el botón [Scan].
Cuando se haya completado la digitalización de los documentos, pulse el botón [Stop] para finalizar la digitalización de documentos.
-
Seleccione un método para guardar una imagen.
En la ventana [ScanSnap Home - Digitalización de imagen y almacenamiento de archivo], seleccione un método para guardar un documento según el tipo de documento y, a continuación, haga clic en el botón [Guardar esta imagen].
Para comprobar o corregir el resultado del recorte de una imagen o el resultado de la corrección de una imagen distorsionada que se abre en Vista previa, haga clic en el botón [Comprobar/Corregir].
La imagen creada del documento que ha digitalizado se guardará en la carpeta especificada como [Guardar en] en el perfil.
- Compruebe el registro de datos de contenido.
En la vista de la lista de registros de datos de contenido en la Ventana principal de ScanSnap Home, compruebe el registro de datos de contenido creado del documento que ha digitalizado.
ScanSnap Home permite a los usuarios gestionar, buscar, editar y utilizar registros de datos de contenido para una gran variedad de objetivos.
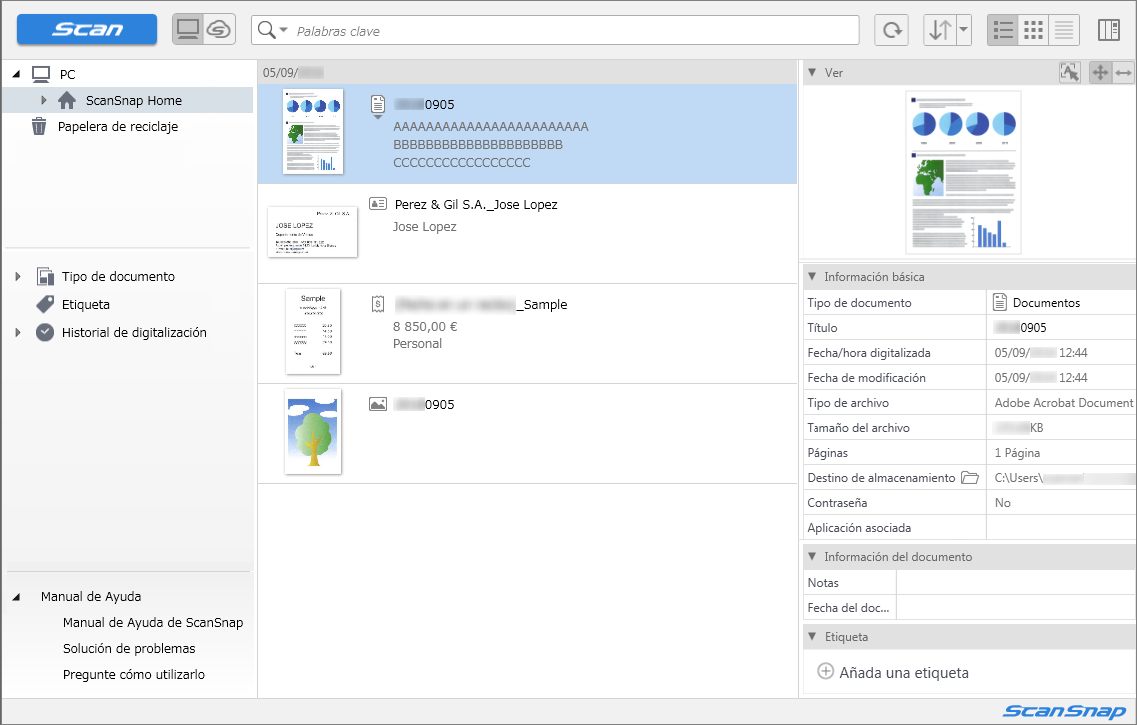
También consulte
- Corregir una imagen digitalizada
- Administrar información de registros de datos de contenido creados con documentos que ha digitalizado
- Administrar información de registros de datos de contenido creados con documentos que ha digitalizado
- Administrar información de registros de datos de contenido creados con documentos que ha digitalizado
- Administrar información de registros de datos de contenido creados con documentos que ha digitalizado
- Administrar información de registros de datos de contenido creados con documentos que ha digitalizado
- Administrar información de registros de datos de contenido creados con documentos que ha digitalizado
- Administrar información de registros de datos de contenido creados con documentos que ha digitalizado
- Administrar información de registros de datos de contenido creados con documentos que ha digitalizado
- Administrar información de registros de datos de contenido creados con documentos que ha digitalizado
- Administrar información de registros de datos de contenido creados con documentos que ha digitalizado
- Administrar información de registros de datos de contenido creados con documentos que ha digitalizado (al usar ScanSnap Cloud)
- Administrar información de registros de datos de contenido creados con documentos que ha digitalizado (al usar ScanSnap Cloud)
- Administrar información de registros de datos de contenido creados con documentos que ha digitalizado (al usar ScanSnap Cloud)
- Administrar información de registros de datos de contenido creados con documentos que ha digitalizado (al usar ScanSnap Cloud)
- Administrar información de registros de datos de contenido creados con documentos que ha digitalizado (al usar ScanSnap Cloud)
- Buscar información de registros de datos de contenido creados con documentos que ha digitalizado
- Buscar información de registros de datos de contenido creados con documentos que ha digitalizado
- Buscar información de registros de datos de contenido creados con documentos que ha digitalizado
- Buscar información de registros de datos de contenido creados con documentos que ha digitalizado
- Buscar información de registros de datos de contenido creados con documentos que ha digitalizado
- Buscar información de registros de datos de contenido creados con documentos que ha digitalizado
- Buscar información de registros de datos de contenido creados con documentos que ha digitalizado
- Buscar información de registros de datos de contenido creados con documentos que ha digitalizado
- Buscar información de registros de datos de contenido creados con documentos que ha digitalizado
- Buscar información de registros de datos de contenido creados con documentos que ha digitalizado
- Editar imágenes creadas con documentos que ha digitalizado
- Editar imágenes creadas con documentos que ha digitalizado
- Editar imágenes creadas con documentos que ha digitalizado
- Editar imágenes creadas con documentos que ha digitalizado
- Editar imágenes creadas con documentos que ha digitalizado
- Editar imágenes creadas con documentos que ha digitalizado
- Editar imágenes creadas con documentos que ha digitalizado
- Editar imágenes creadas con documentos que ha digitalizado
- Editar imágenes creadas con documentos que ha digitalizado
- Editar imágenes creadas con documentos que ha digitalizado
- Usar información de registros de datos de contenido creados con documentos que ha digitalizado
- Usar información de registros de datos de contenido creados con documentos que ha digitalizado
- Usar información de registros de datos de contenido creados con documentos que ha digitalizado
- Usar información de registros de datos de contenido creados con documentos que ha digitalizado
- Usar información de registros de datos de contenido creados con documentos que ha digitalizado
- Usar información de registros de datos de contenido creados con documentos que ha digitalizado
- Usar información de registros de datos de contenido creados con documentos que ha digitalizado
- Usar información de registros de datos de contenido creados con documentos que ha digitalizado
- Usar información de registros de datos de contenido creados con documentos que ha digitalizado
- Usar información de registros de datos de contenido creados con documentos que ha digitalizado