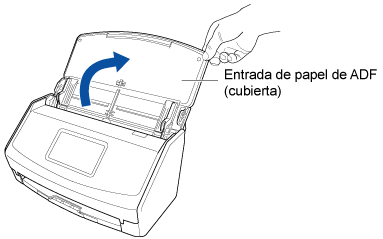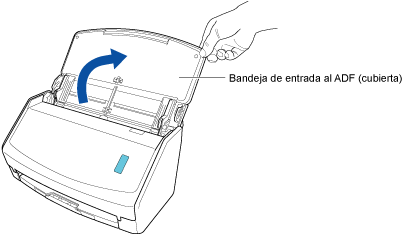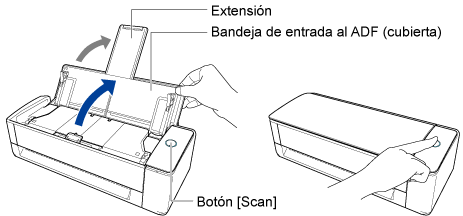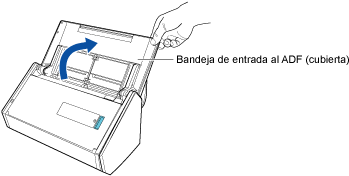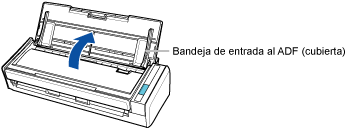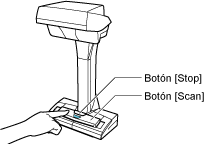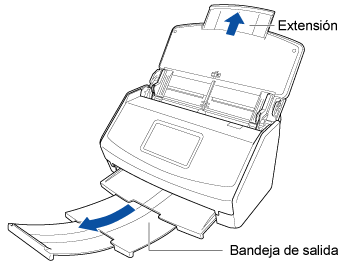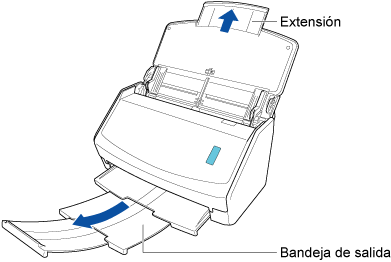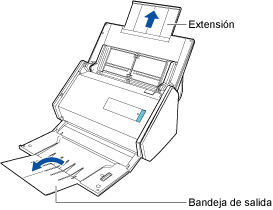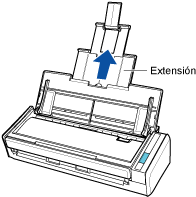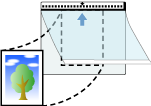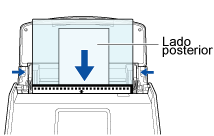Este sitio web está diseñado para utilizarlo con ScanSnap Home 2.xx.
Si está usando ScanSnap Home 3.0 o una versión posterior, consulte aquí.
Digitalizar documentos como fotografías o recortes de papel (con el (portador) de hojas)
Puede utilizar el portador de hojas opcional o el portador de hojas para fotos para digitalizar documentos que pueden dañarse con facilidad, como fotografías, o bien documentos de tamaño no estándar que son difíciles de colocar directamente, como recortes de papel.
Tenga en cuenta que pueden colocarse portadores de hojas o portadores de hojas para fotos y digitalizarse de una vez con el ScanSnap.
A continuación se describe el procedimiento para llevar a cabo una digitalización con el portador de hojas para fotos a modo de ejemplo.
Cuando guarde imágenes escaneadas directamente desde el ScanSnap en una carpeta de red, el portador de hojas opcional y el portador de hojas para fotos no se pueden usar.
La imagen creada del documento que ha digitalizado se guardará en la carpeta especificada como [Guardar en] en el perfil.
En los siguientes casos, coloque una hoja de papel en blanco debajo del documento al digitalizar:
La imagen digitalizada no se guarda con la misma longitud y ancho que las del documento
Aparecen sombras alrededor de los bordes de la imagen digitalizada
Aparecen líneas negras alrededor de los bordes de un recorte con forma irregular de un documento si coloca este en un portador de hojas para fotos

Si el tamaño de una imagen digitalizada para guardar pasa a ser inferior al del documento original o desaparece una parte de la imagen, seleccione [Tamaño del portador de hojas] en [Tamaño de papel] y, a continuación, digitalice el documento.
Si se selecciona [Detecta el tipo de documento como "Documentos", "Tarjetas de visita", "Recibos", o "Fotos" automáticamente y digitaliza el documento con la configuración de digitalización apropiada] en [Detección del tipo de documento] en la configuración de un perfil, es posible que no se detecte el documento correctamente si el tamaño de la imagen que se desea guardar es más pequeño que el tamaño del documento.
Si el tipo de documento que digitalizó difiere del tipo de documento del registro de datos de contenido que se muestra en la ventana principal de ScanSnap Home, cambie el tipo de documento del registro.
-
Puede recibir una notificación en su ordenador sobre el tipo de documento de los registros de datos de contenido y el destino de almacenamiento de las imágenes digitalizadas una vez que se haya completado la digitalización de los documentos.
Para obtener detalles, consulte Especificar acciones de ScanSnap Home.
Cuando establezca un vínculo con un servicio en la nube mediante ScanSnap Cloud, consulte Especificar acciones mediante ScanSnap Cloud.
Para obtener detalles, consulte Especificar acciones de ScanSnap Home.