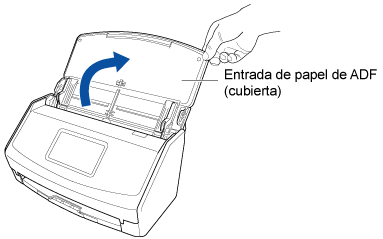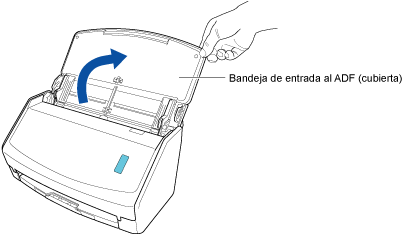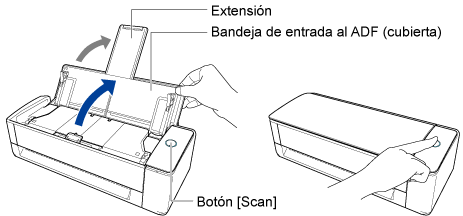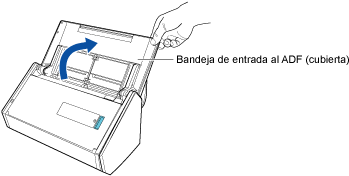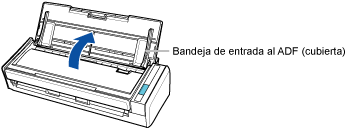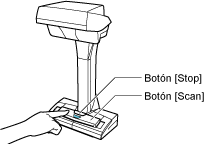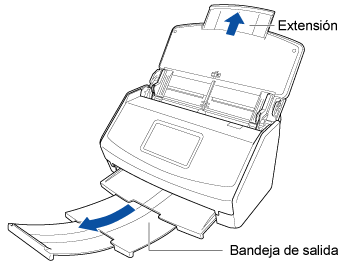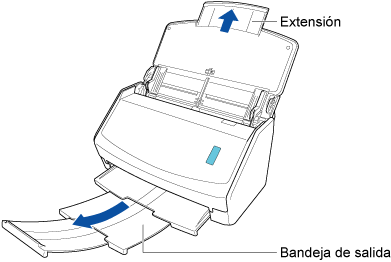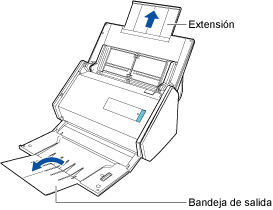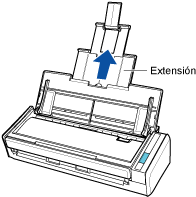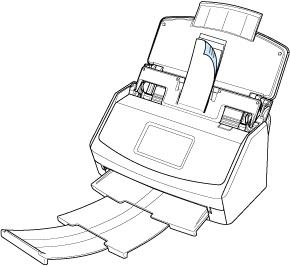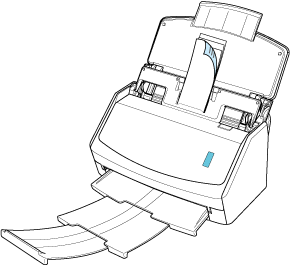Este sitio web está diseñado para utilizarlo con ScanSnap Home 2.xx.
Si está usando ScanSnap Home 3.0 o una versión posterior, consulte aquí.
Digitalizar documentos pequeños como recibos de una vez
Si la guía de recibos está colocada en el ScanSnap, podrá cargar un lote de documentos de tamaño reducido como recibos en el ScanSnap a la vez.
Además, la guía de recibos le dará la opción de cargar documentos de tamaños diferentes en función del tamaño de cada documento utilizando tres tipos de guías a la vez.
La imagen creada del documento que ha digitalizado se guardará en la carpeta especificada como [Guardar en] en el perfil.
-
Puede recibir una notificación en su ordenador sobre el tipo de documento de los registros de datos de contenido y el destino de almacenamiento de las imágenes digitalizadas una vez que se haya completado la digitalización de los documentos.
Para obtener detalles, consulte Especificar acciones de ScanSnap Home.
Cuando establezca un vínculo con un servicio en la nube mediante ScanSnap Cloud, consulte Especificar acciones mediante ScanSnap Cloud.
Para obtener detalles, consulte Especificar acciones de ScanSnap Home.