Este sitio web está diseñado para utilizarlo con ScanSnap Home 2.xx.
Si está usando ScanSnap Home 3.0 o una versión posterior, consulte aquí.
No se puede leer el texto de una imagen
Cuando realice una digitalización con el ScanSnap, si el texto de una imagen no es legible, compruebe lo siguiente:
¿Ha digitalizado documentos escritos en caracteres pequeños?
Pruebe a digitalizar de nuevo tras llevar a cabo el siguiente procedimiento para aumentar el nivel de calidad de la imagen:
Seleccione el perfil que esté utilizando en la lista de perfiles de la pantalla de inicio del panel táctil del ScanSnap.
Pulse el icono de ajuste del nivel de calidad de la imagen para cambiar el nivel de calidad de imagen a [Óptima] o [Excelente].
CONSEJOSi selecciona el ajuste [Excelente], es posible que la velocidad de digitalización de los documentos disminuya según el entorno del sistema en uso.
Si cambia la configuración de digitalización en el panel táctil y digitaliza un documento, después de digitalizarlo, la configuración de digitalización volverá a la configuración que había antes de realizar cambios. Si desea digitalizar documentos siempre con la misma configuración, es necesario guardar la configuración de digitalización como un perfil.
-
Haga clic en el botón [Scan] en la parte superior de la ventana principal de ScanSnap Home para mostrar la ventana de digitalización.
Si la ventana principal no se abre, consulte Para abrir la ventana principal.
Seleccione el perfil que está utilizando de la lista de perfiles.
Pulse el icono de ajuste del nivel de calidad de la imagen para cambiar el nivel de calidad de imagen a [Óptimo] o [Excelente].
CONSEJOSi selecciona el ajuste [Excelente], es posible que la velocidad de digitalización de los documentos disminuya según el entorno del sistema en uso.
-
Haga clic en el botón [Scan] en la parte superior de la ventana principal de ScanSnap Home para mostrar la ventana de digitalización.
Si la ventana principal no se abre, haga clic en el icono [ScanSnap Home]
 de la lista de aplicaciones que aparece al hacer clic en Plataforma de lanzamiento en el Dock.
de la lista de aplicaciones que aparece al hacer clic en Plataforma de lanzamiento en el Dock. Seleccione el perfil que está utilizando de la lista de perfiles.
Pulse el icono de ajuste del nivel de calidad de la imagen para cambiar el nivel de calidad de imagen a [Óptimo] o [Excelente].
CONSEJOSi selecciona el ajuste [Excelente], es posible que la velocidad de digitalización de los documentos disminuya según el entorno del sistema en uso.
Si cambia la configuración de digitalización en la ventana de digitalización y digitaliza un documento, después de digitalizarlo, la configuración de digitalización volverá a la configuración que había antes de realizar cambios. Si desea digitalizar documentos siempre con la misma configuración, es necesario guardar la configuración de digitalización como un perfil.
¿Ha digitalizado el documento con la casilla de verificación [Reducir fugas de tinta] seleccionada en la configuración de digitalización?
Si selecciona la casilla de selección [Reducir fugas de tinta] en la configuración de digitalización y digitaliza los siguientes tipos de documentos, es posible que el texto de la imagen digitalizada se vuelva difícil de leer.
Documentos que incluyen textos finos (delgados) escritos a máquina
Documentos con caracteres claros
Intente digitalizar de nuevo tras desmarcar la casilla de verificación [Reducir fugas de tinta] en el procedimiento siguiente:
-
Haga clic en el botón [Scan] en la parte superior de la ventana principal de ScanSnap Home para mostrar la ventana de digitalización.
Si la ventana principal no se abre, consulte Para abrir la ventana principal.
Seleccione el perfil que está utilizando de la lista de perfiles.
Haga clic en
 para que se muestre la ventana [Editar perfiles].
para que se muestre la ventana [Editar perfiles].Haga clic en el botón [Configuración detallada] de [Configuraciones de digitalización] para abrir la ventana [Configuración detallada].
Haga clic en el botón [Opción] de la pestaña [Digitalizar] para abrir la ventana [Opciones de digitalización].
Desmarque la casilla de verificación [Reducir fugas de tinta].
-
Haga clic en el botón [Scan] en la parte superior de la ventana principal de ScanSnap Home para mostrar la ventana de digitalización.
Si la ventana principal no se abre, haga clic en el icono [ScanSnap Home]
 de la lista de aplicaciones que aparece al hacer clic en Plataforma de lanzamiento en el Dock.
de la lista de aplicaciones que aparece al hacer clic en Plataforma de lanzamiento en el Dock. Seleccione el perfil que está utilizando de la lista de perfiles.
Haga clic en
 para que se muestre la ventana [Editar perfiles].
para que se muestre la ventana [Editar perfiles].Haga clic en el botón [Configuración detallada] de [Configuraciones de digitalización] para abrir la ventana [Configuración detallada].
Haga clic en el botón [Opción] de la pestaña [Digitalizar] para abrir la ventana [Opciones de digitalización].
Desmarque la casilla de verificación [Reducir fugas de tinta].
¿La altura del documento es superior a 3 cm?
La altura del documento debería ser de 3 cm o menos.
La línea en el lateral de la base del ScanSnap indica la altura máxima.
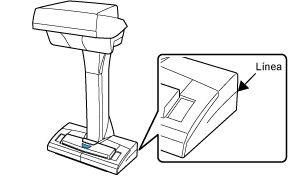
¿Ha digitalizado documentos con pliegues, arrugados o doblados?
Coloque los documentos tras alisarlos.
¿Ha colocado el ScanSnap y el documento en una superficie plana?
Coloque el ScanSnap y el documento en una superficie plana.
Retire cualquier objeto extraño que se encuentre debajo del ScanSnap.
¿Ha colocado el documento en una posición más baja que el ScanSnap?
Coloque el documento al mismo nivel que el ScanSnap.