Este sitio web está diseñado para utilizarlo con ScanSnap Home 2.xx.
Si está usando ScanSnap Home 3.0 o una versión posterior, consulte aquí.
La velocidad de digitalización es muy lenta
Si el ScanSnap tarda en digitalizar documentos, compruebe lo siguiente:
¿Está el cable USB del ScanSnap conectado a un puerto USB 1.1?
Si conecta el cable USB del ScanSnap a un puerto USB 1.1, la velocidad de digitalización se ralentizará.
Conecte el cable USB a un puerto USB 3.2 Gen 1, USB 3.1, USB 3.0 o USB 2.0.
Conecte el cable USB a un puerto USB 3.2 Gen 1 x 1, USB 3.0 o USB 2.0.
Conecte el cable USB a un puerto USB 3.0 o USB 2.0.
Si está utilizando un concentrador USB, conecte el ScanSnap al ordenador directamente con un cable USB.
Tenga en cuenta que puede comprobar el tipo de puerto USB al que está conectado el cable USB en el procedimiento siguiente:
-
Abra la ventana principal de ScanSnap Home.
Para obtener detalles, consulte Para abrir la ventana principal.
-
Seleccione [Ajustes] en el menú → [Preferencias] para abrir la ventana de preferencias.
Seleccione el ScanSnap que está utilizando en la lista de escáneres que se encuentra en [Información sobre el escáner] en la pestaña [Escáner].
CONSEJOLa pestaña [Escáner] se puede mostrar desde el menú ScanSnap Home que aparece al hacer clic con el botón derecho en el icono de ScanSnap Home en el área de notificaciones, en la barra de tareas.
Para obtener detalles sobre los menús de ScanSnap Home, consulte Icono (indicador del estado de conexión de ScanSnap) y menús.
Haga clic en el botón [Detalles] para abrir la ventana [Detalles].
En [Tipo de conexión], compruebe el tipo de puerto USB al que se encuentra conectado el cable USB.
-
Abra la ventana principal de ScanSnap Home.
Haga clic en el icono de [ScanSnap Home]
 de la lista de aplicaciones que aparece al hacer clic en Plataforma de lanzamiento en el Dock.
de la lista de aplicaciones que aparece al hacer clic en Plataforma de lanzamiento en el Dock. -
Seleccione [ScanSnap Home] en la barra de menús → [Preferencias] para abrir la ventana de preferencias.
Seleccione el ScanSnap que está utilizando en la lista de escáneres que se encuentra en [Información sobre el escáner] en la pestaña [Escáner].
CONSEJOLa pestaña [Escáner] se puede mostrar desde el menú ScanSnap Home que aparece al hacer clic en el icono de ScanSnap Home en la barra de menús.
Para obtener detalles sobre los menús de ScanSnap Home, consulte Icono (indicador del estado de conexión de ScanSnap) y menús.
Haga clic en el botón [Detalles] para abrir la ventana [Detalles].
En [Tipo de conexión], compruebe el tipo de puerto USB al que se encuentra conectado el cable USB.
¿Ha iniciado la digitalización antes de que se iniciase por completo el ordenador, por ejemplo, inmediatamente después de haberlo encendido o de haber iniciado sesión?
No digitalice justo después de iniciar o cerrar sesión, y espere hasta que el ordenador se inicie por completo.
¿Insertó el documento en el ScanSnap en un ángulo torcido?
Inserte rectamente el documento hacia la sección de alimentación del ScanSnap.
Asegúrese de que el documento está introducido en el ScanSnap y de que está bien sujeto.
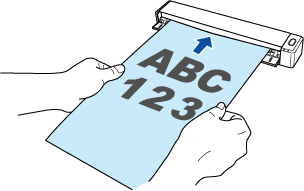
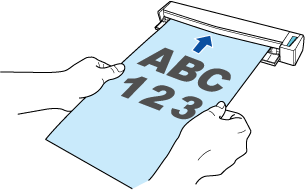
¿Se ha seleccionado [Excelente] para el nivel de calidad de la imagen en la configuración de digitalización?
Si selecciona [Excelente] para el nivel de calidad de imagen en la configuración de digitalización, puede que se ralentice la velocidad a la que se digitalizan los documentos.
Si ha configurado el ajuste para detectar el tipo de documento automáticamente y el nivel de calidad de imagen seleccionado es [Excelente] en la configuración de digitalización para uno de los cuatro tipos de documentos ("Documentos", "Tarjetas de visita", "Recibos" o "Fotos"), cuando digitalice un documento, la velocidad de digitalización se ralentiza para los otros tipos de documentos para los que no se ha seleccionado [Excelente].
Si desea digitalizar un determinado documento con el nivel de calidad [Excelente], cree un perfil con un tipo de documento seleccionado que sea adecuado para ese documento y seleccione el nivel de calidad [Excelente].
Para obtener información detallada sobre cómo crear un nuevo perfil y cómo cambiar la configuración del perfil, consulte lo siguiente.
La velocidad de digitalización de los documentos puede disminuir según el entorno del sistema en uso.
Si el rendimiento de la CPU del ordenador es baja o la memoria es insuficiente, un cambio en la configuración de digitalización puede mejorar la velocidad de digitalización.
Por ejemplo, si los documentos se digitalizan con el ajuste que crea un archivo PDF en el que se pueden realizar búsquedas, es posible que se tarde un tiempo en establecer un vínculo con la aplicación debido a que es necesario reconocer los caracteres de la imagen digitalizada.
Si es necesario, modifique los ajustes realizando el siguiente procedimiento:
-
Haga clic en el botón [Scan] en la parte superior de la ventana principal de ScanSnap Home para mostrar la ventana de digitalización.
Si la ventana principal no se abre, consulte Para abrir la ventana principal.
Seleccione el perfil que está utilizando de la lista de perfiles.
Haga clic en
 para que se muestre la ventana [Editar perfiles].
para que se muestre la ventana [Editar perfiles].-
Si es necesario, cambie los otros ajustes que se indican a continuación.
Cambio de la configuración para que la orientación de las imágenes no se corrija automáticamente
Seleccione una opción distinta a las opciones relacionadas a continuación para [Rotación] en la pestaña [Configuraciones de digitalización].
[Automático]
[Automático (por reconocimiento facial)]
Cambio de la configuración para que las cadenas de caracteres torcidos no se corrijan automáticamente
Haga clic en el botón [Configuración detallada] de [Configuraciones de digitalización] para abrir la ventana [Configuración detallada].
Haga clic en el botón [Opción] de la pestaña [Digitalizar] para abrir la ventana [Opciones de digitalización].
Desmarque la casilla de verificación [Enderezar el texto del documento].
Cambio de la configuración para que los archivos PDF no se conviertan en archivos PDF que permiten realizar búsquedas
Haga clic en el botón [Opción] en [Formato del archivo] para abrir la ventana [Opción del archivo PDF].
Desmarque la casilla de selección [Convertir a PDF que permite realizar búsquedas].
-
Haga clic en el botón [Scan] en la parte superior de la ventana principal de ScanSnap Home para mostrar la ventana de digitalización.
Si la ventana principal no se abre, haga clic en el icono [ScanSnap Home]
 de la lista de aplicaciones que aparece al hacer clic en Plataforma de lanzamiento en el Dock.
de la lista de aplicaciones que aparece al hacer clic en Plataforma de lanzamiento en el Dock. Seleccione el perfil que está utilizando de la lista de perfiles.
Haga clic en
 para que se muestre la ventana [Editar perfiles].
para que se muestre la ventana [Editar perfiles].-
Si es necesario, cambie los otros ajustes que se indican a continuación.
Cambio de la configuración para que la orientación de las imágenes no se corrija automáticamente
Seleccione una opción distinta a las opciones relacionadas a continuación para [Rotación] en la pestaña [Configuraciones de digitalización].
[Automático]
[Automático (por reconocimiento facial)]
Cambio de la configuración para que las cadenas de caracteres torcidos no se corrijan automáticamente
Haga clic en el botón [Configuración detallada] de [Configuraciones de digitalización] para abrir la ventana [Configuración detallada].
Haga clic en el botón [Opción] de la pestaña [Digitalizar] para abrir la ventana [Opciones de digitalización].
Desmarque la casilla de verificación [Enderezar el texto del documento].
Cambio de la configuración para que los archivos PDF no se conviertan en archivos PDF que permiten realizar búsquedas
Haga clic en el botón [Opción] en [Formato del archivo] para abrir la ventana [Opción del archivo PDF].
Desmarque la casilla de selección [Convertir a PDF que permite realizar búsquedas].
Si el ScanSnap está conectado mediante Wi-Fi, siga el procedimiento en La digitalización comienza tarde/La digitalización se detiene/La velocidad de transferencia de las imágenes digitalizadas es lenta y compruebe si el problema se ha resuelto.