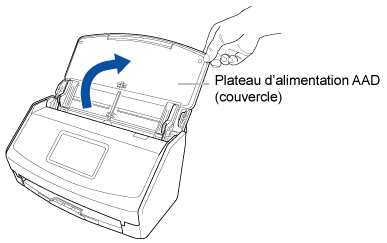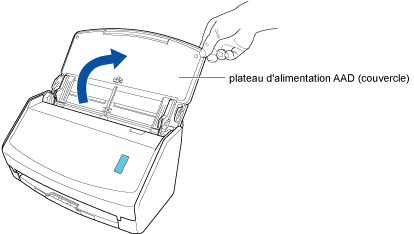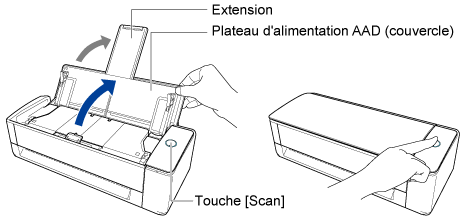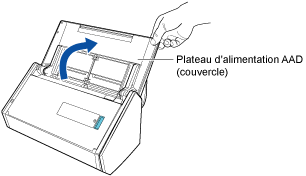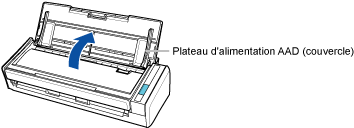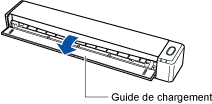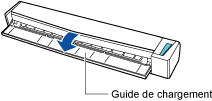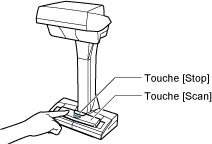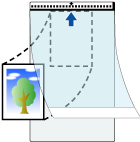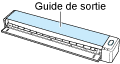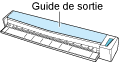Ce site Web est conçu pour être utilisé avec ScanSnap Home 2.xx.
Si vous utilisez ScanSnap Home 3.0 ou une version ultérieure, reportez-vous ici.
Numérisation de documents tels que photographies et coupures de presse (avec le transparent)
Utilisez un transparent en option pour numériser des documents fragiles, notamment les photographies, ou des documents de taille non standard difficiles à charger directement, tels que des coupures de presse.
L'image créée à partir du document que vous avez numérisé est enregistrée dans le dossier spécifié pour [Enregistrer sur] dans le profil.
Dans les cas suivants, placez une feuille de papier vierge (blanche) sous le document lors de la numérisation :
L'image numérisée n'est pas enregistrée avec le même format que celui du document
Des ombres apparaissent autour des bords de l'image numérisée
Des lignes noires apparaissent autour des bords d'une découpe de forme unique si vous placez le document dans le transparent

Lorsque la taille d'une image numérisée à enregistrer est inférieure à celle du document original ou lorsqu'une partie de l'image semble manquante, sélectionnez [Taille du transparent] dans [Taille du papier], puis numérisez le document.
Lorsque [Détecte automatiquement le type de document "Documents", "Cartes de visite", "Reçus" ou "Photos" et numérise le document avec les paramètres de numérisation appropriés] est sélectionné pour [Détection du type de document] dans les paramètres d'un profil, la détection du type de document risque d'échouer si la taille d'une image à enregistrer est inférieure à celle du document.
Si le type de document numérisé est différent de celui de l'enregistrement de données de contenu affiché dans la fenêtre principale de ScanSnap Home, modifiez le type de document de l'enregistrement de données de contenu.
-
Vous pouvez recevoir une notification sur votre ordinateur concernant le type de document des enregistrements de données de contenu et l'emplacement de sauvegarde des images numérisées une fois terminée la numérisation des documents.
Pour en savoir plus, reportez-vous à la section Spécification des actions de ScanSnap Home.
Lorsque vous établissez une liaison avec un service cloud avec ScanSnap Cloud, reportez-vous à la section Spécification des actions lors de l'utilisation de ScanSnap Cloud.
Pour en savoir plus, reportez-vous à la section Spécification des actions de ScanSnap Home.