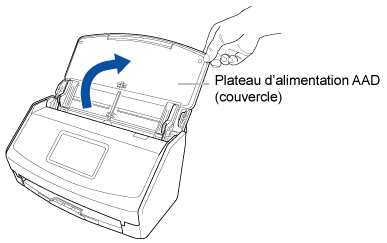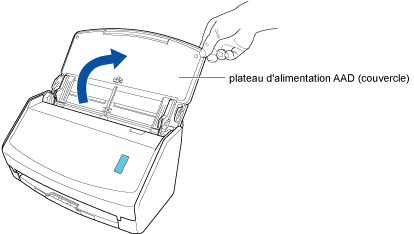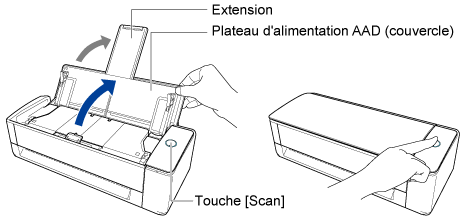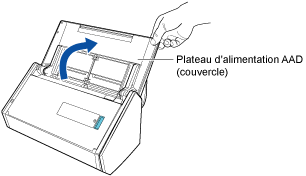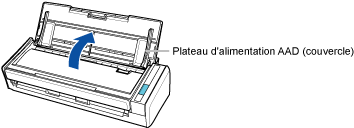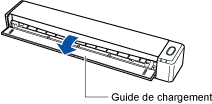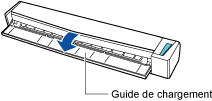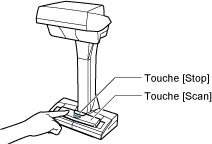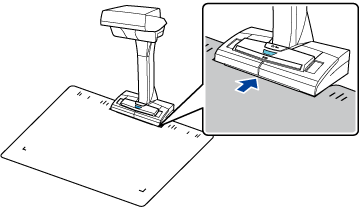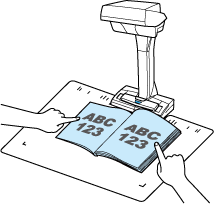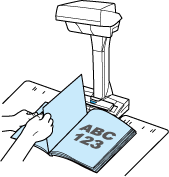Ce site Web est conçu pour être utilisé avec ScanSnap Home 2.xx.
Si vous utilisez ScanSnap Home 3.0 ou une version ultérieure, reportez-vous ici.
Numérisation d'un livre à l'aide de la fonction de détection du changement de page
Numérisez un livre à l'aide de la fonction de détection du changement de page, qui lance automatiquement une numérisation lorsque vous changez de page.
Cette méthode de numérisation est très utile lorsque vous numérisez en continu plusieurs pages d'un livre.
-
Si l'une des conditions d'environnement d'installation du ScanSnap ou l'une des caractéristiques du livre suivantes se présente, utilisez le mode temporisé pour numériser un livre.
Pour en savoir plus, reportez-vous à la section Numérisation de documents à l'aide du mode temporisé.
Environnement d'installation du ScanSnap
Le ScanSnap est exposé à la lumière directe du soleil
Le ScanSnap est installé sous un éclairage qui émet des rayons infrarouges, notamment sous une lampe à incandescence
Le ScanSnap est installé sous un éclairage irrégulier provoqué par des facteurs environnementaux tels que des spots
Un objet autre que le livre à numériser est placé sur le tapis
Un appareil qui émet de la lumière infrarouge, notamment un radiateur, est placé à proximité du ScanSnap
Des mouvements d'ombre se produisent, notamment lorsqu'une personne apparaît sur le tapis
Caractéristiques du livre
Livres, tels que bandes dessinées et livres de poche, inférieurs au format A4 (210 × 297 mm)/Lettre (8,5 × 11 po. (216 × 279,4 mm)) lorsqu'ils sont ouverts sur une double page
Lorsque vous numérisez un livre, vous pouvez également activer la détection du changement de page en appuyant sur la touche [Scan] du ScanSnap pendant au moins 2 secondes. Le cas échéant, après avoir terminé la numérisation des documents, la fonction de détection du changement de page est de nouveau désactivée.
L'image créée à partir du livre que vous avez numérisé est enregistrée dans le dossier spécifié pour [Enregistrer sur] dans le profil.
-
Vous pouvez recevoir une notification sur votre ordinateur concernant le type de document des enregistrements de données de contenu et l'emplacement de sauvegarde des images numérisées une fois terminée la numérisation d'un livre.
Pour en savoir plus, reportez-vous à la section Spécification des actions de ScanSnap Home.