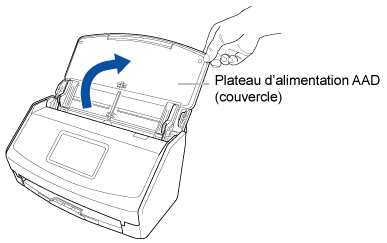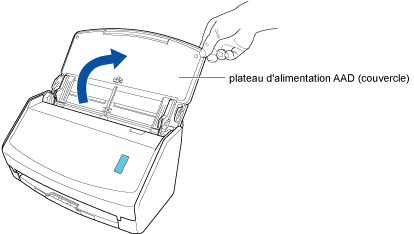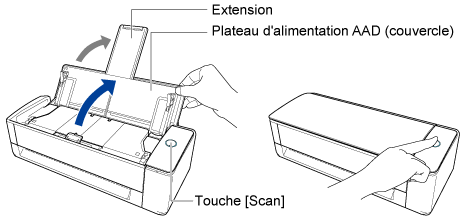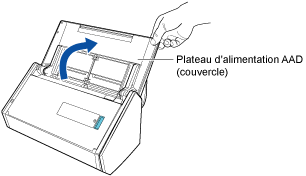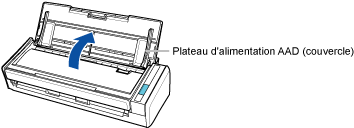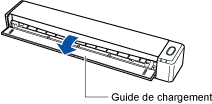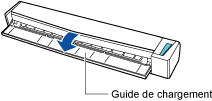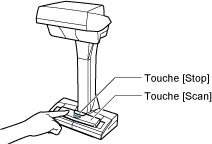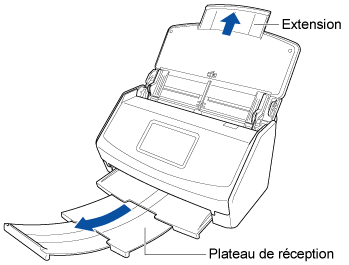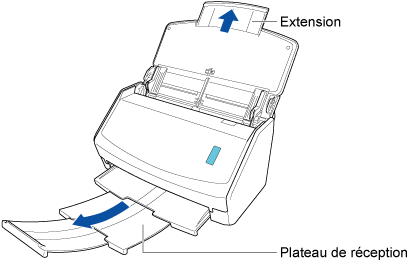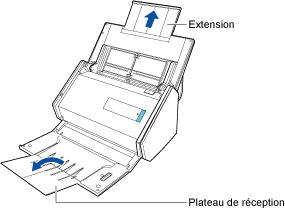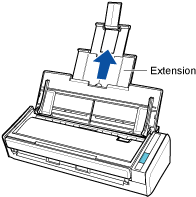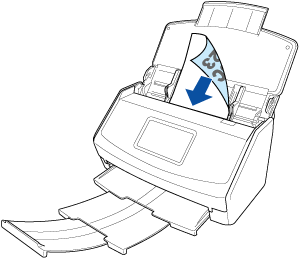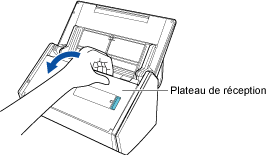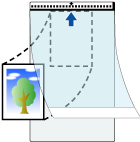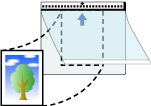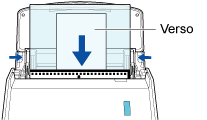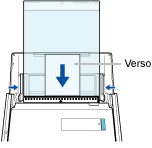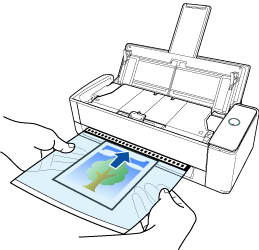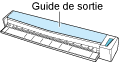Numérisez les documents fragiles, à savoir les photographies, ou les documents de taille non standard tels que les coupures de presse. Chargez manuellement les documents un par un. Grâce au Transparent, vous pouvez numériser des transparents qui risquent d'être facilement endommagés, comme des photographies, ou des documents de taille non standard difficiles à charger directement, tels que des coupures de presse. Le transparent en option ou le transparent pour photo permet de numériser des documents fragiles, notamment des photographies, ou des documents de taille non standard difficiles à charger directement, tels que des coupures de presse. Utilisez un transparent en option pour numériser des documents fragiles, notamment les photographies, ou des documents de taille non standard difficiles à charger directement, tels que des coupures de presse.
Notez que vous pouvez charger plusieurs transparents ou transparents pour photo en vue de les numériser simultanément avec le ScanSnap.
L'exemple ci-dessus décrit la procédure de numérisation avec le transparent pour photo.
-
Ouvrez le plateau d'alimentation AAD (couvercle) du ScanSnap pour l'allumer. Tenez le côté droit du plateau d'aliment. AAD (couvercle) du ScanSnap, puis ouvrez-le ou appuyez sur la touche [Scan] pour le mettre sous tension. Ouvrez le guide de chargement pour allumer le ScanSnap. Appuyez sur la touche [Scan] ou la touche [Stop] du ScanSnap pour allumer le ScanSnap.
Ouvrez entièrement le plateau d'aliment. AAD (couvercle) pour que la touche [Scan] s'allume en bleu.
Lorsque le plateau d'aliment. AAD (couvercle) est ouvert, l'extension monte automatiquement.
-
Déployez l'extension et le plateau de réception du plateau d'alimentation AAD (couvercle). Déployez l'extension du plateau d'alimentation AAD (couvercle) et ouvrez le plateau de réception. Déployez l'extension.
-
Sur l'Écran d'accueil de l'écran tactile, sélectionnez un profil dans la liste des profils. Sélectionnez un profil dans la liste des profils.
Vous pouvez créer un profil ou modifier les paramètres d'un profil existant en fonction du type de numérisation des documents.
Pour en savoir plus, reportez-vous à la section Configuration des conditions de numérisation des documents (Profil).
Pour en savoir plus, reportez-vous à la section Configuration des conditions de numérisation des documents (Profil).
Pour en savoir plus, reportez-vous à la section Configuration des conditions de numérisation des documents (Profil).
Pour en savoir plus, reportez-vous à la section Configuration des conditions de numérisation des documents (Profil).
Pour en savoir plus, reportez-vous à la section Configuration des conditions de numérisation des documents (Profil).
Pour en savoir plus, reportez-vous à la section Configuration des conditions de numérisation des documents (Profil).
Pour en savoir plus, reportez-vous à la section Configuration des conditions de numérisation des documents (Profil).
Pour en savoir plus, reportez-vous à la section Configuration des conditions de numérisation des documents (Profil).
Pour en savoir plus, reportez-vous à la section Configuration des conditions de numérisation des documents (Profil).
Pour en savoir plus, reportez-vous à la section Configuration des conditions de numérisation des documents (Profil).
CONSEIL
Si plusieurs utilisateurs partagent une unité de ScanSnap, veillez à ce qu'aucun profil créé avec un autre ordinateur ne soit sélectionné.
Vous pouvez basculer sur la liste des profils, qui contient uniquement les profils créés avec l'ordinateur qui utilise le ScanSnap.
Pour en savoir plus, reportez-vous à la section Changer d'utilisateur en vue d'afficher les profils propres à un utilisateur.
-
Spécifiez le mode de chargement.
-
Placez un seul document sur le plateau d'alimentation AAD (couvercle).
Posez le recto du document contre le plateau, le bord supérieur orienté vers le bas.
-
Appuyez sur la touche [Scan] sur l'écran d'accueil de l'écran tactile pour numériser le document.
IMPORTANT
-
Pour reprendre la numérisation, chargez le document suivant dans le ScanSnap après que le message "Chargez le document suivant." s'affiche sur l'écran tactile. Si vous chargez le document suivant lorsque le message "Numérisation en cours" est affiché sur l'écran tactile, la numérisation démarre immédiatement, ce qui peut entraîner le désalignement du document pendant la numérisation.
Si les documents sont désalignés pendant la numérisation, les problèmes suivants peuvent se produire :
une partie de l'image numérisée est manquante
des lignes obliques apparaissent dans l'image numérisée
le format de l'image numérisée diffère de celui du document
un bourrage papier détecté
CONSEIL
-
Vous pouvez modifier le mode de chargement en appuyant sur l'icône du paramètre du mode de chargement située dans l'écran pour la vérification en cours si vous souhaitez reprendre la numérisation.
Pour numériser plusieurs feuilles, par exemple du papier de bureau, modifiez le paramètre du mode de chargement sur [Numérisation continue].
-
Appuyez sur le bouton [Terminer]. Dans la fenêtre de ScanSnap Home, dans la zone d'affichage du message "Chargez le document suivant.", cliquez sur le bouton [Terminer la numérisation]. Dans la fenêtre ScanSnap Home, où le message "Chargez le document suivant." s'affiche, cliquez sur le bouton [Terminer la numérisation] ou appuyez sur la touche [Scan] du ScanSnap pour terminer la numérisation du document.
-
Ouvrez le plateau d'alimentation AAD (couvercle) du ScanSnap pour l'allumer. Tenez le côté droit du plateau d'aliment. AAD (couvercle) du ScanSnap, puis ouvrez-le ou appuyez sur la touche [Scan] pour le mettre sous tension. Ouvrez le guide de chargement pour allumer le ScanSnap. Appuyez sur la touche [Scan] ou la touche [Stop] du ScanSnap pour allumer le ScanSnap.
Ouvrez entièrement le plateau d'aliment. AAD (couvercle) pour que la touche [Scan] s'allume en bleu.
Lorsque le plateau d'aliment. AAD (couvercle) est ouvert, l'extension monte automatiquement.
-
Tirez le plateau de réception vers vous.
-
Déployez l'extension et le plateau de réception du plateau d'alimentation AAD (couvercle). Déployez l'extension du plateau d'alimentation AAD (couvercle) et ouvrez le plateau de réception. Déployez l'extension.
-
Configurez les paramètres d'un profil.
-
Cliquez sur le bouton [Scan] de la Fenêtre principale de ScanSnap Home pour afficher la Fenêtre de numérisation.
-
Cliquez sur
 pour afficher la Fenêtre [Modifier les profils].
pour afficher la Fenêtre [Modifier les profils].
-
Dans la liste des profils, sélectionnez un profil dont vous souhaitez modifier les paramètres.
CONSEIL
-
Lorsque vous créez un profil cliquez sur  .
.
Dans la liste des modèles de la Fenêtre [Ajouter un nouveau profil] qui s'affiche lorsque vous cliquez sur  , sélectionnez un profil de modèle et modifiez les paramètres.
, sélectionnez un profil de modèle et modifiez les paramètres.
-
Cliquez sur le bouton [Option] pour que [Chargement] affiche la Fenêtre [Option de chargement]. Cliquez sur le bouton [Option] pour que [Chargeur manuel] dans [Paramètre du mode de chargement] affiche la Fenêtre [Option de chargement].
-
Cliquez sur [Transparent] pour afficher la fenêtre [Paramètres du transparent].
-
Sélectionnez [deux images distinctes (recto et verso)] dans [Enregistrer sous] et cliquez sur le bouton [OK].
-
Cliquez sur le bouton [OK] pour fermer la fenêtre [Option de chargement].
-
Cliquez sur le bouton [Enregistrer] pour afficher la fenêtre [Modifier les profils].
-
Dans la liste des profils de la fenêtre de numérisation, sélectionnez un profil que vous avez configuré.
-
Chargez un document dans le ScanSnap.
-
Placez le document à l'intérieur du transparent. Placez un document à l'intérieur du transparent pour photo.
Ouvrez le transparent et placez la partie supérieure du document contre le centre supérieur du transparent.
Ouvrez le transparent pour photo et placez le centre supérieur du document contre le centre supérieur du transparent pour photo.
-
Chargez le transparent photo dans le plateau d'aliment. AAD (couvercle) du ScanSnap en plaçant l'extrémité portant le motif noir et blanc contre le bord. Orientez le côté à numériser vers le haut et insérez la partie du transparent photo portant le motif noir et blanc dans le chargeur manuel. Chargez le transparent dans le plateau d'aliment. AAD (couvercle) du ScanSnap en plaçant l'extrémité portant le motif noir et blanc contre le bord. Insérez la partie portant le motif noir et blanc sur le transparent directement dans la zone de chargement du ScanSnap, côté à numériser vers le haut.
Alignez les guides latéraux avec les deux extrémités du transparent pour photo.
Alignez les guides latéraux avec les deux extrémités du transparent.
Vérifiez que le transparent photo est correctement chargé dans le ScanSnap.
Vérifiez que le transparent est correctement chargé dans le ScanSnap.
-
Appuyez sur la touche [Scan] pour numériser le document. Appuyez sur la touche [Scan] pour numériser le document. Appuyez sur la touche [Scan/Stop] pour lancer la numérisation du document.
Pour reprendre la numérisation, insérez le document suivant à numériser. Une fois le document inséré, la numérisation démarre automatiquement.
CONSEIL
Pour lancer manuellement une numérisation en appuyant sur la touche [Scan] lorsqu'un document est inséré dans le chargeur manuel, décochez la case [Numérise auto. les secondes feuilles et les suivantes lors d'une numérisation en continu] dans l'onglet [Chargeur manuel] de Fenêtre [Option de chargement] lorsque vous configurez les paramètres d'un profil.
Pour en savoir plus, reportez-vous à la section Modification des paramètres d'un profil.
Pour reprendre la numérisation, insérez le document suivant à numériser. Une fois le document inséré, la numérisation démarre automatiquement.
-
Dans la fenêtre ScanSnap Home, où le message "Chargez le document suivant." s'affiche, cliquez sur le bouton [Terminer la numérisation] ou appuyez sur la touche [Scan] du ScanSnap pour terminer la numérisation du document. Appuyez sur la touche [Scan/Stop] pour terminer la numérisation des documents.
L'image créée à partir du document que vous avez numérisé est enregistrée dans le dossier spécifié pour [Enregistrer sur] dans le profil.
CONSEIL
-
Dans les cas suivants, placez une feuille de papier vierge (blanche) sous le document lors de la numérisation :
-
L'image numérisée n'est pas enregistrée avec le même format que celui du document
-
Des ombres apparaissent autour des bords de l'image numérisée
-
Des lignes noires apparaissent autour des bords d'une découpe de forme unique si vous placez le document dans un transparent pour photo
-
Des lignes noires apparaissent autour des bords d'une découpe de forme unique si vous placez le document dans le transparent
-
Lorsque la taille d'une image numérisée à enregistrer est inférieure à celle du document original ou lorsqu'une partie de l'image semble manquante, sélectionnez [Taille du transparent] dans [Taille du papier], puis numérisez le document.
Lorsque [Détecte automatiquement le type de document "Documents", "Cartes de visite", "Reçus" ou "Photos" et numérise le document avec les paramètres de numérisation appropriés] est sélectionné pour [Détection du type de document] dans les paramètres d'un profil, la détection du type de document risque d'échouer si la taille d'une image à enregistrer est inférieure à celle du document.
Si le type de document numérisé est différent de celui de l'enregistrement de données de contenu affiché dans la fenêtre principale de ScanSnap Home, modifiez le type de document de l'enregistrement de données de contenu.
-
Vous pouvez recevoir une notification sur votre ordinateur concernant le type de document des enregistrements de données de contenu et l'emplacement de sauvegarde des images numérisées une fois terminée la numérisation des documents.
Pour en savoir plus, reportez-vous à la section Spécification des actions de ScanSnap Home.
Lorsque vous établissez une liaison avec un service cloud avec ScanSnap Cloud, reportez-vous à la section Spécification des actions lors de l'utilisation de ScanSnap Cloud.
Pour en savoir plus, reportez-vous à la section Spécification des actions de ScanSnap Home.