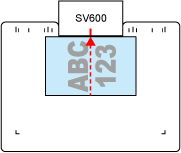Ce site Web est conçu pour être utilisé avec ScanSnap Home 2.xx.
Si vous utilisez ScanSnap Home 3.0 ou une version ultérieure, reportez-vous ici.
Une partie de l'image est manquante ou des lignes obliques apparaissent sur l'image
Lorsque vous numérisez un document avec le ScanSnap, si une partie de l'image est manquante ou si des lignes obliques apparaissent sur l'image, vérifiez ce qui suit :
Avez-vous sélectionné un format de papier inférieur à celui indiqué dans [Format du document] dans les paramètres de numérisation ?
L'image ne sera pas complète si vous sélectionnez un format de document inférieur au format du document original pour le paramètre [Format du document] dans les paramètres de numérisation.
Sélectionnez le même format que le document dans [Format du document].
-
Cliquez sur le bouton [Scan] dans le coin supérieur de la fenêtre principale de ScanSnap Home pour afficher la fenêtre de numérisation.
Si la fenêtre principale n'est pas déjà affichée, reportez-vous à la section Affichage de la fenêtre principale.
Sélectionnez le profil que vous utilisez dans la liste des profils.
Cliquez sur
 pour afficher la fenêtre [Modifier les profils].
pour afficher la fenêtre [Modifier les profils].-
Cliquez sur le bouton [Option] en regard de [Chargement] pour afficher la fenêtre [Option de chargement].
Cliquez sur le bouton [Option] pour que [AAD] ou [Chargeur manuel] dans [Paramètre du mode de chargement] affiche la fenêtre [Option de chargement].
-
Sélectionnez le même format que le document pour [Format du document].
Si le même format que le document ne figure pas dans [Format du document], sélectionnez [Détection automatique] ou cliquez sur le bouton [Personnaliser] pour indiquer un format.
-
Cliquez sur le bouton [Scan] dans le coin supérieur de la fenêtre principale de ScanSnap Home pour afficher la fenêtre de numérisation.
Si la fenêtre principale n'est pas déjà affichée, cliquez sur l'icône [ScanSnap Home]
 dans la liste des applications qui s'affiche lorsque vous cliquez sur le Launchpad dans le Dock.
dans la liste des applications qui s'affiche lorsque vous cliquez sur le Launchpad dans le Dock. Sélectionnez le profil que vous utilisez dans la liste des profils.
Cliquez sur
 pour afficher la fenêtre [Modifier les profils].
pour afficher la fenêtre [Modifier les profils].-
Cliquez sur le bouton [Option] en regard de [Chargement] pour afficher la fenêtre [Option de chargement].
Cliquez sur le bouton [Option] pour que [AAD] ou [Chargeur manuel] dans [Paramètre du mode de chargement] affiche la fenêtre [Option de chargement].
-
Sélectionnez le même format que le document pour [Format du document].
Si le même format que le document ne figure pas dans [Format du document], sélectionnez [Détection automatique] ou cliquez sur le bouton [Personnaliser] pour indiquer un format.
Lorsque vous sélectionnez un format autre que [Détection automatique] pour le paramètre [Format du document] dans les paramètres de numérisation, placez le document contre le côté gauche de la zone de chargement du ScanSnap.
Si vous sélectionnez un format de document autre que celui spécifié ci-dessous pour [Format du document] dans les paramètres de numérisation, alignez le centre du document avec le repère central du ScanSnap.
Détection automatique (Maximum)
Détection automatique (A4/Lettre paysage)
Le document s'est-il désaligné durant la numérisation ?
Lorsque vous chargez les documents, ajustez la largeur des guides latéraux selon celle des documents.
Lorsque vous chargez les documents dans le plateau d'aliment. AAD (couvercle), ajustez la largeur des guides latéraux selon celle des documents.
Maintenez chaque guide latéral pour les ajuster. Dans le cas contraire, les documents pourraient être désalignés.
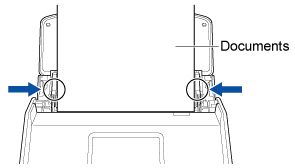
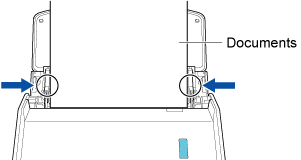
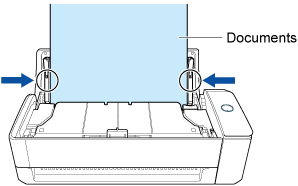
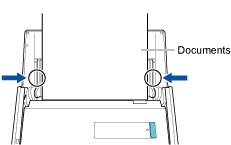
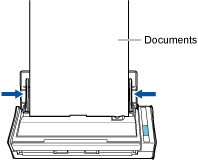
Le guide de chargement de reçus facilite le chargement des documents.
Pour en savoir plus sur la fixation du guide de chargement de reçus, consultez la section Fixation du guide de chargement de reçus.
Lorsque vous insérez un document dans le chargeur manuel, insérez-le droit.
Vérifiez que le document est correctement chargé dans le ScanSnap.
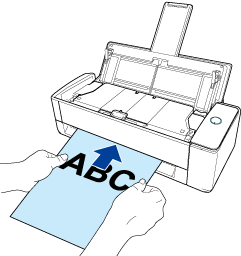
Avez-vous inséré le document avec un angle de désalignement dans le ScanSnap ?
Assurez-vous que le document est bien droit au moment de l'insérer dans le ScanSnap.
Vérifiez que le document est correctement chargé dans le ScanSnap.
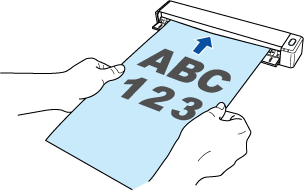
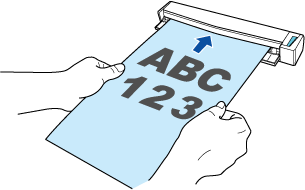
Avez-vous numérisé des documents de largeur et de longueur différentes dans le même lot ?
Procédez de l'une des façons suivantes :
Alignez les documents, et chargez-les sur le plateau d'alimentation AAD (couvercle) contre le bord. Assurez-vous que tous les documents sont placés au centre de la largeur des rouleaux de prise.
De plus, faites glisser les guides latéraux de sorte qu'ils épousent le bord des documents. Chargez les autres documents afin qu'ils soient correctement numérisés.
Pour en savoir plus, reportez-vous à la section Numérisation simultanée de documents de formats différents.
Modifiez le paramètre du mode de chargement sur [Numérisation continue] dans la procédure qui suit. Séparez ensuite les documents en lots de même largeur en vue de les charger séparément et de les numériser.
Sur l'écran tactile du ScanSnap, sélectionnez le profil que vous utilisez dans la liste des profils de l'écran d'accueil.
Appuyez sur l'icône du paramètre du mode de chargement et modifiez le paramètre du mode de chargement sur [Numérisation continue].
Si vous modifiez les paramètres de numérisation sur l'écran tactile puis numérisez un document, une fois la numérisation terminée, les paramètres de numérisation configurés avant toute modification sont rétablis. Si vous souhaitez numériser les documents en utilisant systématiquement les mêmes paramètres, enregistrez les paramètres de numérisation en tant que profil.
Utilisez le guide de chargement de reçus avant de lancer la numérisation.
Pour en savoir plus sur la fixation du guide de chargement de reçus, consultez la section Fixation du guide de chargement de reçus.
Procédez de l'une des façons suivantes :
Alignez les documents, et chargez-les sur le plateau d'alimentation AAD (couvercle) contre le bord. Assurez-vous que tous les documents sont placés au centre de la largeur des rouleaux de prise.
Alignez les documents, et chargez-les sur le plateau d'alimentation AAD (couvercle) contre le bord. Assurez-vous que tous les documents sont placés au centre de la largeur des rouleaux de prise.
De plus, faites glisser les guides latéraux de sorte qu'ils épousent le bord des documents. Chargez les autres documents afin qu'ils soient correctement numérisés.
Pour en savoir plus, reportez-vous à la section Numérisation simultanée de documents de formats différents.
Modifiez le paramètre du mode de chargement sur [Numérisation continue] dans la procédure qui suit. Séparez ensuite les documents en lots de même largeur en vue de les charger séparément et de les numériser.
-
Cliquez sur le bouton [Scan] dans le coin supérieur de la fenêtre principale de ScanSnap Home pour afficher la fenêtre de numérisation.
Si la fenêtre principale n'est pas déjà affichée, reportez-vous à la section Affichage de la fenêtre principale.
Sélectionnez le profil que vous utilisez dans la liste des profils.
Cliquez sur l'icône du paramètre du mode de chargement et modifiez le paramètre du mode de chargement sur [Numérisation continue].
-
Cliquez sur le bouton [Scan] dans le coin supérieur de la fenêtre principale de ScanSnap Home pour afficher la fenêtre de numérisation.
Si la fenêtre principale n'est pas déjà affichée, cliquez sur l'icône [ScanSnap Home]
 dans la liste des applications qui s'affiche lorsque vous cliquez sur le Launchpad dans le Dock.
dans la liste des applications qui s'affiche lorsque vous cliquez sur le Launchpad dans le Dock. Sélectionnez le profil que vous utilisez dans la liste des profils.
Cliquez sur l'icône du paramètre du mode de chargement et modifiez le paramètre du mode de chargement sur [Numérisation continue].
Si vous modifiez les paramètres de numérisation dans la fenêtre de numérisation puis numérisez un document, une fois la numérisation terminée, les paramètres de numérisation configurés avant toute modification sont rétablis. Si vous souhaitez numériser les documents en utilisant systématiquement les mêmes paramètres, enregistrez les paramètres de numérisation en tant que profil.
-
Avez-vous numérisé des coupures de journaux et des magazines ou des documents de forme polygonale ?
Pour numériser des coupures de journaux ou des magazines et des documents de forme polygonale, placez une feuille à la fois dans le transparent (support) en option et lancez la numérisation.
Pour numériser des coupures de journaux ou des magazines et des documents de forme polygonale, placez une feuille à la fois dans le transparent et lancez la numérisation.
Pour numériser des coupures de journaux ou des magazines et des documents de forme polygonale, placez une feuille à la fois dans le transparent en option et lancez la numérisation.
Une fois le transparent (support) numérisé, rognez l'image sauvegardée au format souhaité.
Une fois le transparent numérisé, rognez l'image sauvegardée au format souhaité.
Pour en savoir plus sur le rognage des images, consultez la section Découpe d'une page.
Avez-vous placé le document contre le côté gauche de la zone de chargement ?
Lorsque vous sélectionnez un format autre que [Détection automatique] pour le paramètre [Format du document] dans les paramètres de numérisation, il est possible que l'image numérisée soit différente du document original si vous ne placez pas le document contre le côté gauche de la zone de chargement du ScanSnap.
Insérez le document en le plaçant contre le côté gauche de la zone de chargement du ScanSnap, puis relancez la numérisation.
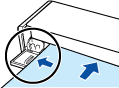
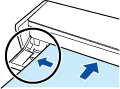
Avez-vous effectué une double numérisation (deux documents sont chargés ou numérisés en même temps ou un document est chargé lorsqu'un autre document est en cours de numérisation dans le ScanSnap) ?
La longueur pouvant être numérisée à l'aide de la numérisation double est de 863 mm, qui correspond à la longueur des documents page longue (soit 355,6 mm si vous définissez la qualité de l'image sur [Excellente]).
Si vous tentez de numériser des documents plus longs, il est possible que la dernière image numérisée soit manquante.
Lorsque vous numérisez des documents plus longs que 863 mm (soit 355,6 mm si vous avez défini la qualité de l'image sur [Excellente]), numérisez les documents un par un plutôt que d'utiliser la numérisation double.
Avez-vous utilisé le tapis ?
Si vous numérisez un document sans le tapis, il est possible que les bords du document ne soient pas correctement détectés et que l'image numérisée générée diffère du document original.
Utilisez le tapis.
Avez-vous placé le document dans la zone de numérisation ?
Placez le document dans la zone numérisable suivante.
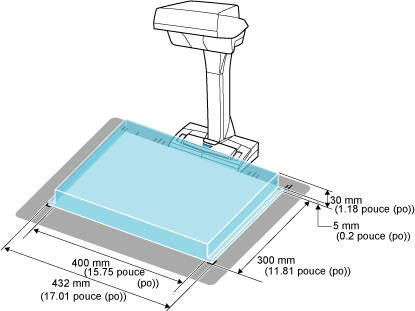
Avez-vous aligné le centre du document sur la marque de centrage ?
Si vous spécifiez une taille de papier autre que les options suivantes dans [Format du document] dans les paramètres de numérisation et n'alignez pas le centre du document avec le repère central du ScanSnap, il est possible que l'image numérisée ne corresponde pas au document.
Détection automatique (Maximum)
Détection automatique (A4/Lettre paysage)
Alignez le centre du document sur le repère central du ScanSnap.