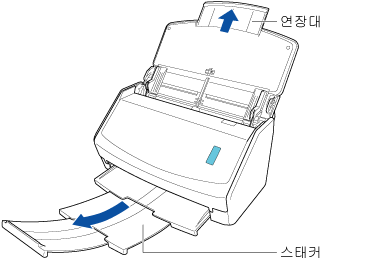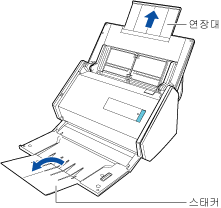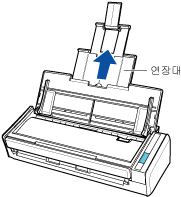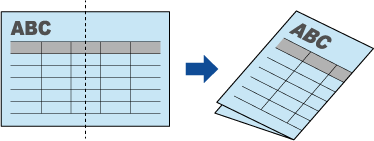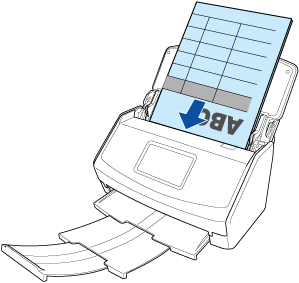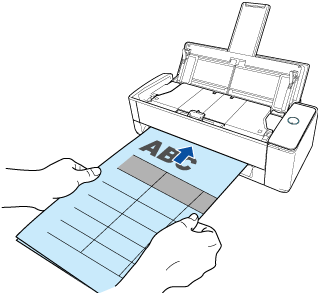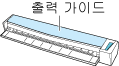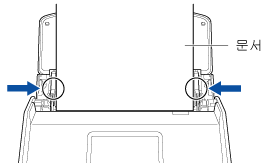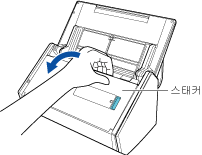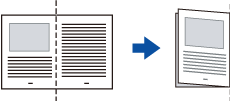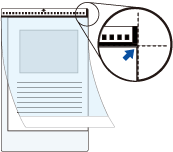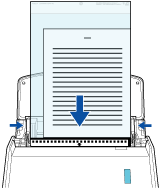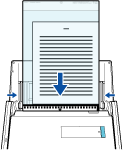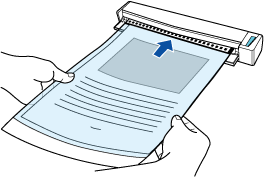이 웹사이트는 ScanSnap Home 2.xx와 함께 사용하도록 설계되었습니다.
ScanSnap Home 3.0 이상을 사용하는 경우 여기를 참조해 주십시오.
A4 또는 레터 크기보다 큰 문서 스캔하기
A3, B4 또는 더블 레터 문서를 반으로 접고 ScanSnap으로 스캔할 수 있습니다. 반으로 접힌 문서의 왼쪽과 오른쪽 페이지에 있는 이미지는 문서 스캔 시 자동으로 병합됩니다. 캐리어 시트를 사용하여 ScanSnap으로 A4보다 큰 문서(예: A3, B4 및 더블 레터 크기)를 스캔할 수 있습니다. 반으로 접힌 문서를 캐리어 시트 내부에 넣고 스캔하여 문서 양면에 있는 이미지를 자동으로 병합할 수 있습니다. 캐리어 시트(옵션)를 사용하여 ScanSnap으로 A4보다 큰 문서(예: A3, B4 및 더블 레터 크기)를 스캔할 수 있습니다. 반으로 접힌 문서를 캐리어 시트 내부에 넣고 스캔하여 문서 양면에 있는 이미지를 자동으로 병합할 수 있습니다.
문서를 수동 급지부에 삽입하여 스캔하는 반송 스캔에서만 반으로 접힌 문서를 스캔할 수 있습니다.
반송 스캔으로 스캔할 수 있는 문서에 대한 자세한 내용은 ScanSnap 도움말의 ScanSnap을 사용하여 스캔할 수 있는 문서를 참조해 주십시오.
여러 캐리어 시트를 올려 놓고 ScanSnap으로 한 번에 스캔할 수 있습니다.
스캔한 이미지를 ScanSnap에서 네트워크 폴더에 직접 저장하면 반으로 접힌 문서의 왼쪽 페이지와 오른쪽 페이지의 이미지가 병합되지 않습니다.
접은 문서의 접선에 텍스트, 도표 또는 표가 있는 경우에만 스캔 이미지가 자동으로 병합됩니다.
스캔 이미지가 자동으로 병합된 문서
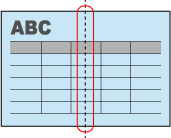
스캔 이미지가 자동으로 병합되지 않은 문서
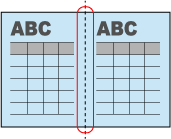
스캔 이미지가 자동으로 병합되지 않으면 스캔 후 앞면 이미지와 뒷면 이미지를 양면이 펼쳐진 이미지로 병합할 수 있습니다.
자세한 내용은 두 페이지를 병합하여 양면 페이지 펼치기 이미지 만들기를 참조해 주십시오.
스캔 이미지가 자동으로 병합되지 않는 문서의 경우, 캐리어 시트(옵션)를 사용하여 문서를 스캔하고 스캔 이미지를 자동으로 병합할 수 있습니다.
스캔된 문서에서 생성된 이미지가 프로필의 [저장 대상]로 지정된 폴더에 저장됩니다.
-
콘텐츠 데이터 기록의 문서 형태에 대한 알림을 컴퓨터에서 수신할 수 있고, 문서 스캔 후 스캔 이미지 저장 대상이 완료됩니다.
자세한 내용은 ScanSnap Home 동작 지정하기를 참조해 주십시오.
ScanSnap Cloud를 사용하여 클라우드 서비스와 연결을 설정하는 경우, ScanSnap Cloud 사용 시 작업 지정하기를 참조해 주십시오.
자세한 내용은 ScanSnap Home 동작 지정하기를 참조해 주십시오.