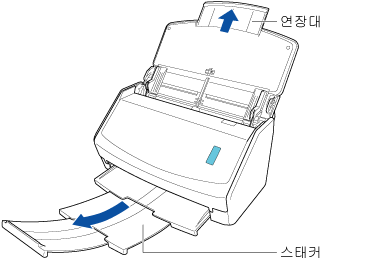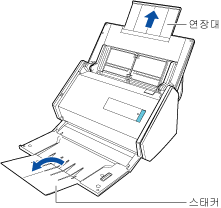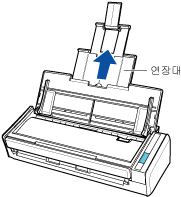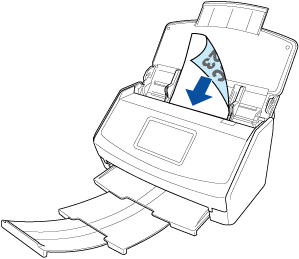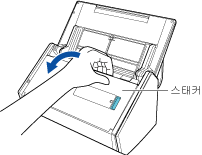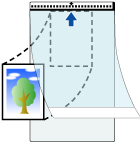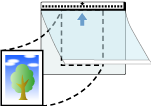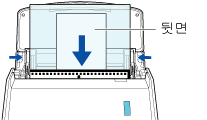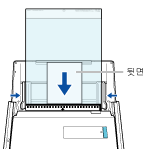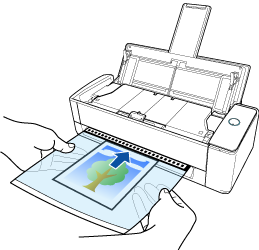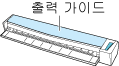이 웹사이트는 ScanSnap Home 2.xx와 함께 사용하도록 설계되었습니다.
ScanSnap Home 3.0 이상을 사용하는 경우 여기를 참조해 주십시오.
사진 및 스크랩과 같은 문서 스캔하기
사진이나 스크랩과 같은 비정형 문서와 같이 쉽게 손상될 수 있는 문서를 스캔할 수 있습니다. 문서를 하나씩 수동으로 급지하여 스캔할 수 있습니다. 캐리어 시트를 사용하여 사진처럼 쉽게 손상될 수 있는 문서 또는 비정형 문서 등 직접 올려 놓기 어려운 비표준 크기의 문서를 스캔할 수 있습니다. 옵션인 캐리어 시트 또는 사진 캐리어 시트를 사용하여 사진처럼 쉽게 손상될 수 있는 문서 또는 비정형 문서 등 직접 올려 놓기 어려운 비표준 크기의 문서를 스캔할 수 있습니다. 캐리어 시트(옵션)를 사용하여 사진처럼 쉽게 손상될 수 있는 문서 또는 비정형 문서 등 직접 올려놓기 어려운 비 표준 크기의 문서를 스캔할 수 있습니다.
-
옵션인 캐리어 시트 또는 포토 캐리어 시트는 문서를 수동 급지부에 삽입하여 스캔하는 반송 스캔에서만 사용 가능합니다.
캐리어 시트 또는 포토 캐리어 시트로 스캔할 수 있는 문서에 대한 자세한 내용은 ScanSnap 도움말의 ScanSnap을 사용하여 스캔할 수 있는 문서를 참조해 주십시오.
여러 캐리어 시트 또는 사진 캐리어 시트를 장착하고 ScanSnap으로 한 번에 스캔할 수 있습니다.
다음 예는 사진 캐리어 시트를 사용하여 스캔하는 절차를 설명합니다.
스캔된 문서에서 생성된 이미지가 프로필의 [저장 대상]로 지정된 폴더에 저장됩니다.
-
콘텐츠 데이터 기록의 문서 형태에 대한 알림을 컴퓨터에서 수신할 수 있고, 문서 스캔 후 스캔 이미지 저장 대상이 완료됩니다.
자세한 내용은 ScanSnap Home 동작 지정하기를 참조해 주십시오.
ScanSnap Cloud를 사용하여 클라우드 서비스와 연결을 설정하는 경우, ScanSnap Cloud 사용 시 작업 지정하기를 참조해 주십시오.
자세한 내용은 ScanSnap Home 동작 지정하기를 참조해 주십시오.
-
다음과 같은 경우, 스캔할 때 문서 아래에 빈(흰색) 종이를 올려 놓으십시오.
-
문서의 이미지 길이와 너비와 동일한 스캔 이미지는 저장되지 않습니다.
-
스캔한 이미지 가장자리 주위에 그림자가 나타남
-
사진 캐리어 시트에 문서를 올려 놓은 경우, 독특한 모양으로 잘린 문서 가장자리 주위에 검은색 선이 나타납니다.

-
캐리어 시트에 문서를 올려 놓은 경우, 독특한 모양으로 잘린 문서 가장자리 주위에 검은색 선이 나타납니다

-
-
스캔 이미지 크기가 원본 문서 크기보다 작아지거나 이미지 일부가 누락된 경우, [용지 크기]에서 [캐리어 시트 크기]를 선택한 후 문서를 스캔해 주십시오.
프로필 설정에서 [문서 타입 검출]로 [자동으로 문서 타입을 "문서", "명함", "영수증" 또는 "사진"으로 검출하고 적절한 스캔 설정으로 문서를 스캔합니다]를 선택한 경우, 저장할 이미지가 문서 크기보다 작으면 문서 형태를 감지하지 못할 수 있습니다.
스캔한 문서 형태가 ScanSnap Home의 메인 창에 표시된 콘텐츠 데이터 기록의 문서 형태와 다르면 콘텐츠 데이터 기록의 문서 형태를 변경합니다.
-
콘텐츠 데이터 기록의 문서 형태에 대한 알림을 컴퓨터에서 수신할 수 있고, 문서 스캔 후 스캔 이미지 저장 대상이 완료됩니다.
자세한 내용은 ScanSnap Home 동작 지정하기를 참조해 주십시오.
ScanSnap Cloud를 사용하여 클라우드 서비스와 연결을 설정하는 경우, ScanSnap Cloud 사용 시 작업 지정하기를 참조해 주십시오.
자세한 내용은 ScanSnap Home 동작 지정하기를 참조해 주십시오.