이 웹사이트는 ScanSnap Home 2.xx와 함께 사용하도록 설계되었습니다.
ScanSnap Home 3.0 이상을 사용하는 경우 여기를 참조해 주십시오.
스캔 이미지가 자동으로 병합되지 않음
ScanSnap으로 스캔 시 선이 스캔 이미지가 자동으로 병합되지 않으면 다음을 확인합니다.
양면 페이지 펼치기에서 용지 크기가 A3, B4 또는 더블 레터 크기인 반으로 접힌 문서를 스캔했습니까?
반으로 접힌 문서의 용지 크기가 양면 페이지 펼치기에서 A3, B4 또는 더블 레터 크기인 경우에만 스캔 이미지가 자동으로 병합됩니다.
다음 중 하나를 수행합니다.
ScanSnap Home의 페이지 병합 기능을 사용하여 스캔 이미지를 병합합니다. 자세한 내용은 두 페이지를 병합하여 양면 페이지 펼치기 이미지 만들기 또는 스캔 이미지 두 개를 병합하여 양면 페이지가 펼쳐진 이미지 만들기(Mac OS)를 참조해 주십시오.
옵션인 캐리어 시트를 사용하고, 다시 스캔을 시도하십시오.
자세한 내용은 A4 또는 레터 크기보다 큰 문서 스캔하기(캐리어 시트 사용)를 참조해 주십시오.
반으로 접힌 문서의 접힌 선에 문자, 그림 또는 표가 있습니까?
반으로 접힌 문서의 접힌 선에 문자, 그림 또는 표가 있는 경우에만 스캔 이미지가 자동으로 병합됩니다.
스캔 이미지가 자동으로 병합된 문서
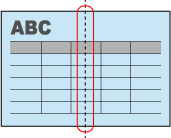
스캔 이미지가 자동으로 병합되지 않은 문서
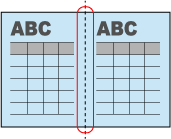
다음 중 하나를 수행합니다.
ScanSnap Home의 페이지 병합 기능을 사용하여 스캔 이미지를 병합합니다. 자세한 내용은 두 페이지를 병합하여 양면 페이지 펼치기 이미지 만들기 또는 스캔 이미지 두 개를 병합하여 양면 페이지가 펼쳐진 이미지 만들기(Mac OS)를 참조해 주십시오.
옵션인 캐리어 시트를 사용하고, 다시 스캔을 시도하십시오.
자세한 내용은 A4 또는 레터 크기보다 큰 문서 스캔하기(캐리어 시트 사용)를 참조해 주십시오.
스캔 설정에서 [이미지 양면 병합] 확인란을 선택했습니까?
ScanSnap Cloud를 사용하여 클라우드 서비스와 연결된 프로필이 아닌 다른 프로필을 사용하여 스캔하는 경우, 다음 절차에서 [이미지 양면 병합] 확인을 선택한 후 스캔을 다시 시도해 주십시오.
다음 절차에 따라 [이미지 양면 병합] 확인란을 선택한 후 다시 스캔해 보십시오.
-
ScanSnap Home의 메인 창 상단에 있는 [Scan] 버튼을 클릭하여 스캔 창을 표시합니다.
메인 창이 이미 표시되지 않은 경우, Dock의 Launchpad를 클릭하면 나타나는 애플리케이션 목록에서 [ScanSnap Home] 아이콘
 을 클릭합니다.
을 클릭합니다. 프로필 목록에서 사용 중인 프로필을 선택합니다.
 을 클릭하여 [프로필 편집] 창을 표시합니다.
을 클릭하여 [프로필 편집] 창을 표시합니다.-
[급지]의 [옵션] 버튼을 클릭하여 [급지 옵션] 창을 표시합니다.
[급지 모드 설정] 내의 [수동 급지부]의 [옵션] 버튼을 클릭하여 [급지 옵션] 창을 표시합니다.
[급지]에 [수동 스캔]을 선택합니다.
[이미지 양면 병합] 확인란을 선택합니다.
스캔 설정에서 [단면]을 선택했습니까?
다음 절차에 따라 스캔할 면을 [양면]으로 변경한 후 다시 스캔해 보십시오.
ScanSnap 터치 패널에서 홈 화면의 프로필 목록에서 사용 중인 프로필을 선택합니다.
스캔 면 설정 아이콘을 누르고 스캔할 면을 [양면]으로 변경합니다.
터치 패널에서 스캔 설정을 변경하고 문서를 스캔한 경우 스캔한 후에 스캔 설정은 변경하기 전의 설정으로 돌아갑니다. 항상 같은 설정에서 문서를 스캔하려면 스캔 설정을 프로필로 저장해야 합니다.
수동 급지부에 삽입한 문서로 스캔합니까?
스캔 이미지는 문서가 수동 급지부에 삽입되고 스캔된 경우에만 자동으로 병합됩니다.
문서를 수동 급지부에 삽입하고 스캔합니다.
자세한 내용은 A4 또는 레터 크기보다 큰 문서 스캔하기를 참조해 주십시오.