- ScanSnapヘルプ
- ScanSnapをお使いになる前に
- ScanSnap Homeのアイコンとメニュー
- ScanSnapの接続状態を示すアイコンとメニュー
本WebサイトはScanSnap Home 2.xxに対応しています。
ScanSnap Home 3.0以降の場合はこちらを参照してください。
ScanSnapの接続状態を示すアイコンとメニュー
ScanSnap HomeのアイコンでScanSnapの接続状態を確認できます。
また、ScanSnap Homeのアイコンをクリックして表示されるメニューで、使用するScanSnapやプロファイルを切り替えたり、プロファイルを追加したり、プロファイルの設定を変更したりできます。
ScanSnap Homeのアイコン
ScanSnap Homeが起動している場合は、タスクバーの通知領域にある ![]() をクリックして表示されるメニューに、ScanSnap Homeのアイコンが表示されます。
をクリックして表示されるメニューに、ScanSnap Homeのアイコンが表示されます。
通知領域にScanSnap Homeのアイコンを常に表示するには、アイコンを通知領域にドラッグ&ドロップしてください。
ScanSnap Homeのアイコンで確認できる、ScanSnapの接続状態は以下のとおりです。
アイコン |
ScanSnapの接続状態 |
|---|---|
|
コンピューターと接続しています。 イメージデータの保存先に、ローカルフォルダーまたはネットワークフォルダーが設定されているプロファイルを使用してスキャンできます。ローカルフォルダーには、クラウドサービスと同期するフォルダーも含まれます。 バッテリー残量が9%以下になると |
|
ScanSnap Cloudサーバーと接続しています。 ScanSnap Cloudを利用してクラウドサービスに連携するプロファイルを使用してスキャンできます。 一度、ScanSnap Cloudサーバーと接続したあとに、ScanSnapの電源がOFFになったりWi-Fiの通信に失敗したりして、ScanSnap Cloudサーバーとの接続が切断しても、アイコンの状態は切り替わりません。 |
|
コンピューターおよびScanSnap Cloudサーバーのどちらとも接続していません。 コンピューターと接続していません。 以下を確認してください。
|
ScanSnapの接続処理中は、![]() と
と![]() が交互に表示されます。
が交互に表示されます。
ScanSnap Homeのアイコンは、メニューバーに表示されます。
ScanSnap Homeのアイコンで確認できる、ScanSnapの接続状態は以下のとおりです。
アイコン |
ScanSnapの接続状態 |
|---|---|
|
コンピューターと接続しています。 イメージデータの保存先に、ローカルフォルダーまたはネットワークフォルダーが設定されているプロファイルを使用してスキャンできます。ローカルフォルダーには、クラウドサービスと同期するフォルダーも含まれます。 バッテリー残量が9%以下になると |
|
ScanSnap Cloudサーバーと接続しています。 ScanSnap Cloudを利用してクラウドサービスに連携するプロファイルを使用してスキャンできます。 一度、ScanSnap Cloudサーバーと接続したあとに、ScanSnapの電源がOFFになったりWi-Fiの通信に失敗したりして、ScanSnap Cloudサーバーとの接続が切断しても、アイコンの状態は切り替わりません。 |
|
コンピューターおよびScanSnap Cloudサーバーのどちらとも接続していません。 コンピューターと接続していません。 以下を確認してください。
|
ScanSnapの接続処理中は、![]() と
と![]() が交互に表示されます。
が交互に表示されます。
ScanSnap Homeのアイコンを非表示にできます。
詳細は、ScanSnap Homeの動作を設定するを参照してください。
ScanSnap Homeのメニュー
- 左クリックメニュー
-
ScanSnap Homeのアイコンを左クリックすると表示されるメニューです。
原稿のスキャン中はメニューが表示されません。
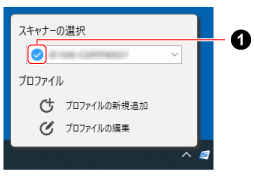
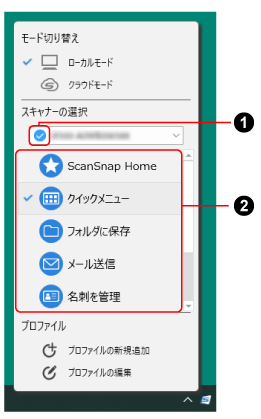
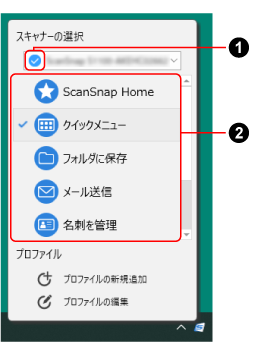
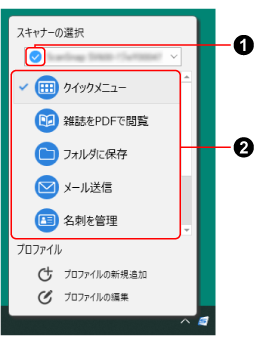
- モード切り替え
ScanSnap Cloudを利用できる地域の場合に表示されます。
ScanSnap Cloudを利用できる地域は、こちらを参照してください。
選択したモードにはチェックが付きます。
- ローカルモード
ScanSnap Cloudサーバーからコンピューターに接続を切り替えます。
プロファイルリストには、ScanSnap Cloudを利用しないプロファイルが表示されます。
- クラウドモード
コンピューターからScanSnap Cloudサーバーに接続を切り替えます。
使用するプロファイルは、ScanSnap Cloudを利用してクラウドサービスに連携するプロファイルに固定されるため、プロファイルリストは非表示になります。
- スキャナーの選択
使用しているコンピューターと接続実績のあるScanSnapがリストに表示されます。
リストからScanSnapを選択して、使用するScanSnapを切り替えられます。
ScanSnapを切り替えると、プロファイルリストの表示も切り替わります。
- スキャナー接続状態表示アイコン(
 )
) ScanSnapの状態がアイコンで表示されます。
アイコンにマウスカーソルを合わせると、ScanSnapの状態の詳細がツールチップで表示されます。
- 接続状態にならない場合
-
ScanSnapがコンピューターに接続されていない場合に表示されます。
リンクをクリックすると表示されるメッセージに従って、対処してください。
- プロファイルリスト(
 )
) 使用しているScanSnapのプロファイルが、最大30個まで表示されます。
「モード切り替え」で「クラウドモード」を選択しているときは非表示になります。
プロファイルを選択するとチェックが付き、使用するプロファイルを変更できます。
プロファイルの表示順は、ScanSnap Homeの「プロファイル編集」画面と連動します。
- プロファイル
-
- プロファイルの新規追加
「新規プロファイル追加」画面が表示され、新しいプロファイルを作成できます。
「モード切り替え」で「ローカルモード」を選択しているときに表示されます。
- プロファイルの編集
「プロファイル編集」画面が表示され、プロファイルの設定を変更したり、プロファイルを削除したり、プロファイルリストのプロファイルの順番を変更したりできます。
- 右クリックメニュー
ScanSnap Homeのアイコンを右クリックすると表示されるメニューです。
- 環境設定“スキャナー”を表示する
環境設定画面の「スキャナー」タブが表示されます。
- スキャン画面を表示する
スキャン画面が表示されます。
ScanSnap Homeのアイコンをクリックすると表示されるメニューです。
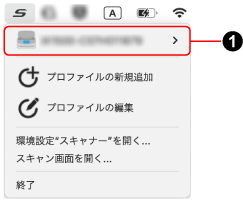
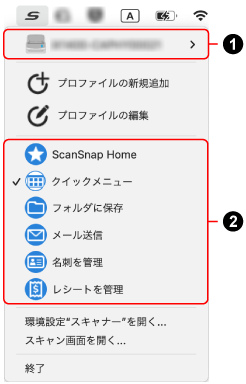
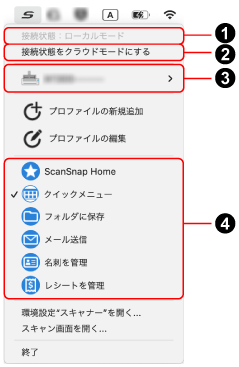
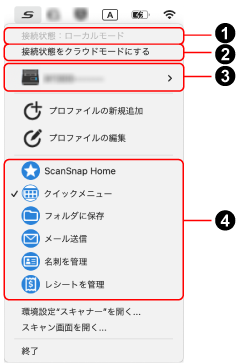
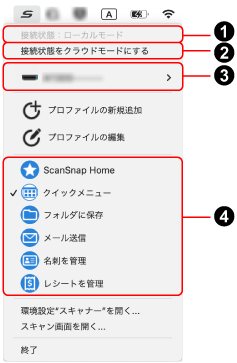
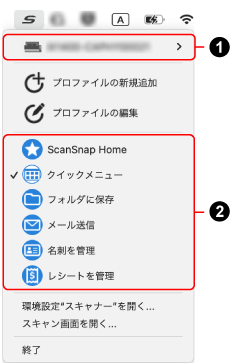
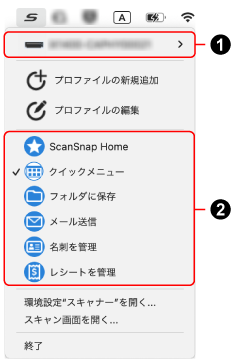
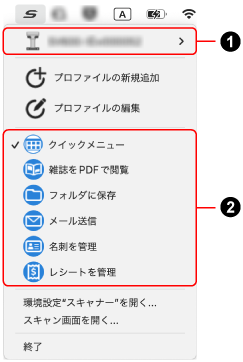
- 接続状態(
 )
) ScanSnap Cloudを利用できる地域の場合に表示されます。
ScanSnap Cloudを利用できる地域は、こちらを参照してください。
- 接続状態:ローカルモード
ScanSnapはコンピューターと接続しています。
プロファイルリストには、ScanSnap Cloudを利用しないプロファイルが表示されます。
- 接続状態:クラウドモード
ScanSnapはScanSnap Cloudサーバーと接続しています。
使用するプロファイルは、ScanSnap Cloudを利用してクラウドサービスに連携するプロファイルに固定されるため、プロファイルリストは非表示になります。
- モード切り替え(
 )
) ScanSnap Cloudを利用できる地域の場合に表示されます。
ScanSnap Cloudを利用できる地域は、こちらを参照してください。
- 接続状態をクラウドモードにする
コンピューターからScanSnap Cloudサーバーに接続を切り替えます。
- 接続状態をローカルモードにする
ScanSnap Cloudサーバーからコンピューターに接続を切り替えます。
- スキャナーの選択(
 )
) - スキャナーの選択(
 )
) 使用しているコンピューターと接続実績のあるScanSnapがリストに表示されます。
リストからScanSnapを選択して、使用するScanSnapを切り替えられます。
ScanSnapを切り替えると、プロファイルリストの表示も切り替わります。
- 接続状態にならない場合
-
ScanSnapがコンピューターに接続されていない場合に表示されます。
ボタンをクリックすると表示されるメッセージに従って、対処してください。
- プロファイルの新規追加
「新規プロファイル追加」画面が表示され、新しいプロファイルを作成できます。
接続状態がローカルモードの場合に表示されます。
スキャン画面が表示されている場合、「プロファイルの新規追加」はグレーアウトされます。
- プロファイルの編集
「プロファイル編集」画面が表示され、プロファイルの設定を変更したり、プロファイルを削除したり、プロファイルリストのプロファイルの順番を変更したりできます。
スキャン画面が表示されている場合、「プロファイルの編集」はグレーアウトされます。
- プロファイルリスト(
 )
) 使用しているScanSnapのプロファイルが、最大30個まで表示されます。
「モード切り替え」で「クラウドモード」を選択しているときは非表示になります。
プロファイルを選択するとチェックが付き、使用するプロファイルを変更できます。
プロファイルの表示順は、ScanSnap Homeの「プロファイル編集」画面と連動します。
- プロファイルリスト(
 )
) 使用しているScanSnapのプロファイルが、最大30個まで表示されます。
プロファイルを選択するとチェックが付き、使用するプロファイルを変更できます。
プロファイルの表示順は、ScanSnap Homeの「プロファイル編集」画面と連動します。
- 環境設定“スキャナー”を開く
環境設定画面の「スキャナー」タブが表示されます。
- スキャン画面を開く
スキャン画面が表示されます。
- 終了
ScanSnap Homeが終了されます。