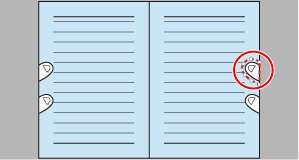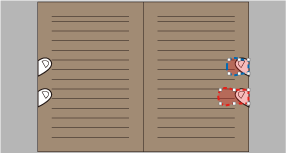本WebサイトはScanSnap Home 2.xxに対応しています。
ScanSnap Home 3.0以降の場合はこちらを参照してください。
本に写り込んだ指を塗りつぶす
本に写り込んだ指を塗りつぶして、イメージデータを修正できます。
イメージデータは、原稿をスキャンした直後、またはイメージデータをScanSnap Homeに取り込んだあとに修正します。
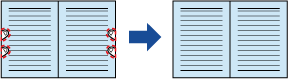
e-文書モードで原稿をスキャンした場合は、写り込んだ指を塗りつぶすポイント・レタッチモードは使用できません。
写り込んだ指を塗りつぶすには、指を検出する必要があります。
以下のように本をスキャンした場合は、写り込んだ指がうまく検出されないことがあります。
本を押さえる指が2本以上触れ合っている状態でスキャンする(図1)
マニキュアやつけ爪をしている指で本を押さえてスキャンする(図2)
指を曲げた状態で本を押さえてスキャンする(図3)
本を押さえる指が1cm以上写り込むような状態で本をスキャンする(図4)
指の周り(5mm以内)に文字やイメージがある状態で本をスキャンする(図5)
漫画雑誌などの地色が白以外の本をスキャンする(図6)
読み取り設定の「カラーモード」に、「グレー」または「白黒」を設定して本をスキャンする
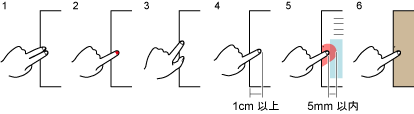
塗りつぶせる指の本数は、イメージデータの上下左右それぞれ5本までです。
イメージデータの画質の劣化を防ぐため、指は複数選択して、できるだけ一度の操作で塗りつぶしてください。
-
ポイント・レタッチモードで編集したあとにブック補正モードで修正すると、ポイント・レタッチモードでの修正が無効になります。
1つのページに対してブック補正を複数回実行する場合は、以下の順序で編集してください。
 ブック補正モードでの編集
ブック補正モードでの編集本のゆがみの補正
見開きページの分割
 ポイント・レタッチモードでの編集
ポイント・レタッチモードでの編集写り込んだ指の塗りつぶし
イメージデータに写り込んだ指が塗りつぶされた状態で保存されます。
-
ポイント・レタッチモードで編集したあとにブック補正モードで修正すると、ポイント・レタッチモードでの修正が無効になります。
1つのページに対してブック補正を複数回実行する場合は、以下の順序で編集してください。
 ブック補正モードでの編集
ブック補正モードでの編集本のゆがみの補正
見開きページの分割
 ポイント・レタッチモードでの編集
ポイント・レタッチモードでの編集写り込んだ指の塗りつぶし
イメージデータに写り込んだ指が塗りつぶされた状態で保存されます。