本WebサイトはScanSnap Home 2.xxに対応しています。
ScanSnap Home 3.0以降の場合はこちらを参照してください。
イメージデータの文字が読めない
ScanSnapでスキャンしたときに、イメージデータの文字が読めない場合は、以下を確認してください。
文字の小さい原稿をスキャンしませんでしたか?
以下の手順で、イメージデータの画質が高くなるように設定してから、再度原稿をスキャンしてください。
ScanSnapのタッチパネルで、ホーム画面のプロファイルリストから、使用しているプロファイルを選択します。
画質設定アイコンを押して、画質を「スーパーファイン」または「エクセレント」に変更します。
ヒントコンピューターの環境によっては、「エクセレント」を選択すると原稿をスキャンするのに時間がかかる場合があります。
タッチパネルで読み取り設定を変更した場合、原稿のスキャンが完了すると読み取り設定は元に戻ります。常に同じ設定でスキャンしたい場合は、読み取り設定をプロファイルとして保存する必要があります。
-
ScanSnap Homeのメイン画面上部の[Scan]ボタンをクリックして、スキャン画面を表示します。
メイン画面が表示されていない場合は、メイン画面を表示するにはを参照してください。
プロファイルリストから、使用しているプロファイルを選択します。
画質設定アイコンを押して、画質を「スーパーファイン」または「エクセレント」に変更します。
ヒントコンピューターの環境によっては、「エクセレント」を選択すると原稿をスキャンするのに時間がかかる場合があります。
-
ScanSnap Homeのメイン画面上部の[Scan]ボタンをクリックして、スキャン画面を表示します。
メイン画面が表示されていない場合は、DockのLaunchpadをクリックすると表示されるアプリケーションの一覧から、「ScanSnap Home」アイコン
 をクリックしてください。
をクリックしてください。 プロファイルリストから、使用しているプロファイルを選択します。
画質設定アイコンを押して、画質を「スーパーファイン」または「エクセレント」に変更します。
ヒントコンピューターの環境によっては、「エクセレント」を選択すると原稿をスキャンするのに時間がかかる場合があります。
スキャン画面で読み取り設定を変更した場合、原稿のスキャンが完了すると読み取り設定は元に戻ります。常に同じ設定でスキャンしたい場合は、読み取り設定をプロファイルとして保存する必要があります。
読み取り設定の「裏写りを軽減します」チェックボックスにチェックを付けて、原稿をスキャンしませんでしたか?
読み取り設定の「裏写りを軽減します」チェックボックスにチェックを付けて、以下のような原稿をスキャンすると、イメージデータの文字が読みにくくなる場合があります。
細い線の活字がある原稿
薄い文字がある原稿
以下の手順で、「裏写りを軽減します」チェックボックスのチェックを外してから、再度原稿をスキャンしてください。
-
ScanSnap Homeのメイン画面上部の[Scan]ボタンをクリックして、スキャン画面を表示します。
メイン画面が表示されていない場合は、メイン画面を表示するにはを参照してください。
プロファイルリストから、使用しているプロファイルを選択します。
 をクリックして、「プロファイル編集」画面を表示します。
をクリックして、「プロファイル編集」画面を表示します。「スキャン設定」の[詳細設定]ボタンをクリックして、「詳細設定」画面を表示します。
「スキャン」タブの[オプション]ボタンをクリックして、「スキャンオプション」画面を表示します。
「裏写りを軽減します」チェックボックスのチェックを外します。
-
ScanSnap Homeのメイン画面上部の[Scan]ボタンをクリックして、スキャン画面を表示します。
メイン画面が表示されていない場合は、DockのLaunchpadをクリックすると表示されるアプリケーションの一覧から、「ScanSnap Home」アイコン
 をクリックしてください。
をクリックしてください。 プロファイルリストから、使用しているプロファイルを選択します。
 をクリックして、「プロファイル編集」画面を表示します。
をクリックして、「プロファイル編集」画面を表示します。「スキャン設定」の[詳細設定]ボタンをクリックして、「詳細設定」画面を表示します。
「スキャン」タブの[オプション]ボタンをクリックして、「スキャンオプション」画面を表示します。
「裏写りを軽減します」チェックボックスのチェックを外します。
原稿の高さが高くありませんか?
ScanSnapでスキャンする原稿は、高さ3cm以下にしてください。
ScanSnapの台座側面のラインが高さの目安です。
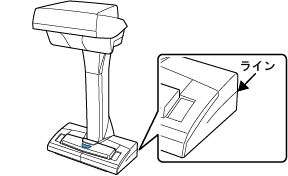
シワ、カール、または折れがある原稿を読み取りませんでしたか?
原稿をきれいに伸ばしてからセットしてください。
ScanSnapおよび原稿を平らな場所に置いていますか?
ScanSnapおよび原稿を平らな場所に置いてください。
ScanSnapの下に異物がある場合は取り除いてください。
ScanSnapより低い場所に原稿をセットしていませんか?
ScanSnapでスキャンする原稿は、ScanSnapと同じ高さにセットしてください。