本WebサイトはScanSnap Home 2.xxに対応しています。
ScanSnap Home 3.0以降の場合はこちらを参照してください。
原稿にはない細い縦筋がイメージデータに入る
ScanSnapでスキャンしたときに、原稿にはない細い縦筋がイメージデータに入る場合は、以下を確認してください。
ScanSnapのローラーやガラスがよごれていませんか?
ScanSnapの内部を清掃してください。
清掃方法は、毎日のお手入れ、および定期的なお手入れを参照してください。
清掃方法は、ScanSnapのお手入れを参照してください。
ScanSnapのガラスがよごれていませんか?
ScanSnapのガラスを清掃してください。
清掃方法は、毎日のお手入れを参照してください。
清掃方法は、ScanSnapのお手入れを参照してください。
ScanSnapの内部に異物が入っていませんか?
以下の手順で対処してください。
給紙カバー(原稿台)の上にある原稿を取り除きます。
-
トップカバーおよび排出ガイドを開けます。
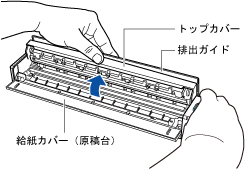
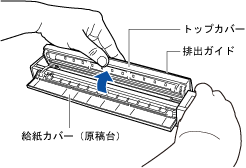
ScanSnapの内部の異物を取り除きます。
トップカバーおよび排出ガイドを閉じます。
縦筋を軽減する設定にしていますか?
読み取り設定の「縦筋を軽減します」チェックボックスにチェックを付けると、縦筋を軽減できます。
以下の手順で、設定を変更してください。
-
ScanSnap Homeのメイン画面上部の[Scan]ボタンをクリックして、スキャン画面を表示します。
メイン画面が表示されていない場合は、メイン画面を表示するにはを参照してください。
プロファイルリストから、使用しているプロファイルを選択します。
 をクリックして、「プロファイル編集」画面を表示します。
をクリックして、「プロファイル編集」画面を表示します。-
「フィード」の[オプション]ボタンをクリックして、「フィードオプション」画面を表示します。
「フィード設定」で「ADF」または「リターン給紙口」の[オプション]ボタンをクリックして、「フィードオプション」画面を表示します。
「縦筋を軽減します」チェックボックスにチェックを付けます。
-
ScanSnap Homeのメイン画面上部の[Scan]ボタンをクリックして、スキャン画面を表示します。
メイン画面が表示されていない場合は、DockのLaunchpadをクリックすると表示されるアプリケーションの一覧から、「ScanSnap Home」アイコン
 をクリックしてください。
をクリックしてください。 プロファイルリストから、使用しているプロファイルを選択します。
 をクリックして、「プロファイル編集」画面を表示します。
をクリックして、「プロファイル編集」画面を表示します。-
「フィード」の[オプション]ボタンをクリックして、「フィードオプション」画面を表示します。
「フィード設定」で「ADF」または「リターン給紙口」の[オプション]ボタンをクリックして、「フィードオプション」画面を表示します。
「縦筋を軽減します」チェックボックスにチェックを付けます。
原稿をe-文書モードでスキャンしていませんか?
読み取り設定の「縦筋を軽減します」チェックボックスにチェックを付けていても、「スキャンモード」を「e-文書モード」に設定している場合は、縦筋が軽減されません。
e-文書法に対応した読み取り設定で原稿をスキャンする必要がない場合は、以下の手順で「スキャンモード」を「通常モード」に変更してください。
-
ScanSnap Homeのメイン画面上部の[Scan]ボタンをクリックして、スキャン画面を表示します。
メイン画面が表示されていない場合は、メイン画面を表示するにはを参照してください。
プロファイルリストから、使用しているプロファイルを選択します。
 をクリックして、「プロファイル編集」画面を表示します。
をクリックして、「プロファイル編集」画面を表示します。「スキャン設定」の[詳細設定]ボタンをクリックして、「詳細設定」画面を表示します。
「スキャン」タブで、「スキャンモード」に「通常モード」を設定します。
ヒント原稿の種別を自動で判別している場合は、すべての原稿種別の設定を「e-文書モード」ではなく「通常モード」に設定してください。
-
ScanSnap Homeのメイン画面上部の[Scan]ボタンをクリックして、スキャン画面を表示します。
メイン画面が表示されていない場合は、DockのLaunchpadをクリックすると表示されるアプリケーションの一覧から、「ScanSnap Home」アイコン
 をクリックしてください。
をクリックしてください。 プロファイルリストから、使用しているプロファイルを選択します。
 をクリックして、「プロファイル編集」画面を表示します。
をクリックして、「プロファイル編集」画面を表示します。「スキャン設定」の[詳細設定]ボタンをクリックして、「詳細設定」画面を表示します。
「スキャン」タブで、「スキャンモード」に「通常モード」を設定します。
ヒント原稿の種別を自動で判別している場合は、すべての原稿種別の設定を「e-文書モード」ではなく「通常モード」に設定してください。