本WebサイトはScanSnap Home 2.xxに対応しています。
ScanSnap Home 3.0以降の場合はこちらを参照してください。
原稿のスキャンが遅い
ScanSnapで原稿のスキャンが遅い場合は、以下を確認してください。
ScanSnapのUSBケーブルをUSB1.1のポートに接続していませんか?
ScanSnapのUSBケーブルをUSB1.1のポートに接続した場合、スキャンの速度が低下します。
USBケーブルをUSB3.2 Gen1、USB3.1、USB3.0、またはUSB2.0のポートに接続してください。
USBケーブルをUSB3.2 Gen1x1、USB3.0、またはUSB2.0のポートに接続してください。
USBケーブルをUSB3.0、またはUSB2.0のポートに接続してください。
また、USBハブを使用している場合は、コンピューターとScanSnapを直接USBケーブルで接続してください。
なお、以下の手順で、USBケーブルがどのタイプのUSBポートに接続されているかを確認できます。
-
ScanSnap Homeのメイン画面を表示します。
詳細は、メイン画面を表示するにはを参照してください。
-
メニューの「設定」→「環境設定」を選択して、環境設定画面を表示します。
「スキャナー」タブの「スキャナー情報」にあるScanSnapのリストから、使用しているScanSnapを選択します。
ヒント「スキャナー」タブは、タスクバーの通知領域にあるScanSnap Homeのアイコンから開く、ScanSnap Homeのメニューからも表示できます。
ScanSnap Homeのメニューの詳細は、ScanSnapの接続状態を示すアイコンとメニューを参照してください。
[詳細情報]ボタンをクリックして、「詳細情報」画面を表示します。
「接続タイプ」で、どのタイプのUSBポートに接続されているか確認します。
-
ScanSnap Homeのメイン画面を表示します。
DockのLaunchpadをクリックすると表示されるアプリケーションの一覧から、「ScanSnap Home」アイコン
 をクリックしてください。
をクリックしてください。 -
メニューバーの「ScanSnap Home」→「環境設定」を選択して、環境設定画面を表示します。
「スキャナー」タブの「スキャナー情報」にあるScanSnapのリストから、使用しているScanSnapを選択します。
ヒント「スキャナー」タブは、メニューバーにあるScanSnap Homeのアイコンから開く、ScanSnap Homeのメニューからも表示できます。
ScanSnap Homeのメニューの詳細は、ScanSnapの接続状態を示すアイコンとメニューを参照してください。
[詳細情報]ボタンをクリックして、「詳細情報」画面を表示します。
「接続タイプ」で、どのタイプのUSBポートに接続されているか確認します。
コンピューター起動直後やログオン直後などの、コンピューターが安定していない状態のときにスキャンを開始していませんか?
コンピューターの起動直後やログオン直後は、しばらく待ってから原稿のスキャンを開始してください。
原稿をScanSnapの給紙部に傾けてセットしませんでしたか?
ScanSnapの給紙部に原稿をまっすぐ差し込んでください。
原稿がScanSnapに引き込まれ、固定されることを確認してください。
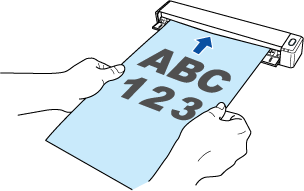
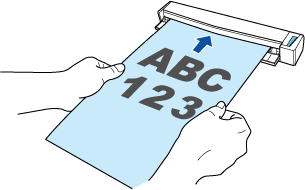
読み取り設定の画質に「エクセレント」を選択していませんか?
読み取り設定の画質に「エクセレント」を選択している場合、原稿をスキャンするのに時間がかかります。
また、原稿種別を自動的に判別する設定でスキャンする場合、文書、名刺、レシート、および写真のどれかの読み取り設定で、画質に「エクセレント」を選択していると、そのほかの種別の原稿をスキャンしたときも原稿のスキャンに時間がかかります。
画質を「エクセレント」にしてスキャンしたい原稿がある場合は、原稿の種別を固定にして、画質を「エクセレント」に設定したプロファイルを別に用意して使用してください。
新しいプロファイルを作成する方法、およびプロファイルの設定を変更する方法は以下を参照してください。
コンピューターの環境によっては原稿のスキャンが遅くなる場合があります
コンピューターのCPUの性能が低い、またはメモリー容量が不足している場合、読み取り設定を変更すると、スキャンの速度が向上することがあります。
例えば、検索可能なPDFにする設定でスキャンすると、イメージデータの文字列がテキスト認識されるため、アプリケーションに連携されるまで時間がかかることがあります。
必要に応じて、以下の設定を変更してください。
-
ScanSnap Homeのメイン画面上部の[Scan]ボタンをクリックして、スキャン画面を表示します。
メイン画面が表示されていない場合は、メイン画面を表示するにはを参照してください。
プロファイルリストから、使用しているプロファイルを選択します。
 をクリックして、「プロファイル編集」画面を表示します。
をクリックして、「プロファイル編集」画面を表示します。-
必要に応じて、以下の設定を変更します。
向きを自動的に回転しない設定に変更する
「スキャン設定」の「向き」に以下の項目以外を設定します。
「自動」
「自動 (顔認識)」
文字列の傾きを自動的に補正しない設定に変更する
「スキャン設定」の[詳細設定]ボタンをクリックして、「詳細設定」画面を表示します。
「スキャン」タブの[オプション]ボタンをクリックして「スキャンオプション」画面を表示します。
「文字列の傾きを自動的に補正します」チェックボックスのチェックを外します。
検索可能なPDFにしない設定に変更する
「ファイル形式」の[オプション]ボタンをクリックして、「PDFオプション」画面を表示します。
「検索可能なPDFにします」チェックボックスのチェックを外します。
-
ScanSnap Homeのメイン画面上部の[Scan]ボタンをクリックして、スキャン画面を表示します。
メイン画面が表示されていない場合は、DockのLaunchpadをクリックすると表示されるアプリケーションの一覧から、「ScanSnap Home」アイコン
 をクリックしてください。
をクリックしてください。 プロファイルリストから、使用しているプロファイルを選択します。
 をクリックして、「プロファイル編集」画面を表示します。
をクリックして、「プロファイル編集」画面を表示します。-
必要に応じて、以下の設定を変更します。
向きを自動的に回転しない設定に変更する
「スキャン設定」の「向き」に以下の項目以外を設定します。
「自動」
「自動 (顔認識)」
文字列の傾きを自動的に補正しない設定に変更する
「スキャン設定」の[詳細設定]ボタンをクリックして、「詳細設定」画面を表示します。
「スキャン」タブの[オプション]ボタンをクリックして「スキャンオプション」画面を表示します。
「文字列の傾きを自動的に補正します」チェックボックスのチェックを外します。
検索可能なPDFにしない設定に変更する
「ファイル形式」の[オプション]ボタンをクリックして、「PDFオプション」画面を表示します。
「検索可能なPDFにします」チェックボックスのチェックを外します。
ScanSnapをWi-Fi接続している場合は、スキャン開始が遅い/スキャン動作が途中で止まる/イメージデータの転送が遅いも参照して、現象が改善されるか確認してください。