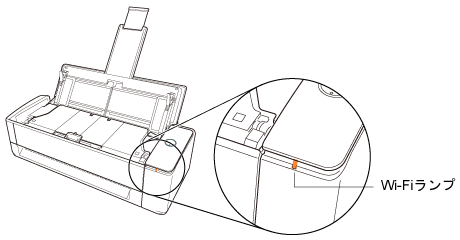本WebサイトはScanSnap Home 2.xxに対応しています。
ScanSnap Home 3.0以降の場合はこちらを参照してください。
ScanSnapとコンピューターを一時的にダイレクト接続で直接接続する
無線アクセスポイントに接続できない場合、ScanSnapとコンピューターを手動で一時的にダイレクト接続で直接Wi-Fi接続します。
ScanSnapの電源を入れ直すと、ScanSnap無線設定ツールで設定しているWi-Fi接続モードに戻ります。
-
常にダイレクト接続で接続する場合は、ScanSnap無線設定ツールで、ScanSnapの無線通信モードをダイレクト接続モードに固定してください。
詳細は、ScanSnap無線設定ツールのヘルプを参照してください。
ScanSnap無線設定ツールを起動する方法は、Wi-Fi設定するを参照してください。
コンピューターとScanSnapが直接接続されます。
-
ScanSnapは、環境設定画面の「スキャナー」タブの「スキャナー情報」にある[追加]ボタンをクリックしても接続できます。また、不要なScanSnapを削除する場合は、ScanSnapのリストから対象のScanSnapを選択して[削除]ボタンをクリックしてください。スキャン画面の「スキャナーの選択」のリストからも削除されます。
環境設定画面は、メニューの「設定」→「環境設定」を選択すると表示されます。
-
ScanSnapは、環境設定画面の「スキャナー」タブの「スキャナー情報」にある[追加]ボタンをクリックしても接続できます。また、不要なScanSnapを削除する場合は、ScanSnapのリストから対象のScanSnapを選択して[削除]ボタンをクリックしてください。スキャン画面の「スキャナーの選択」のリストからも削除されます。
環境設定画面は、メニューバーの「ScanSnap Home」→「環境設定」を選択すると表示されます。