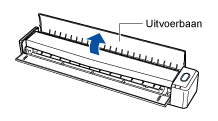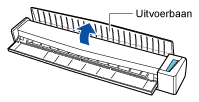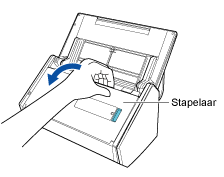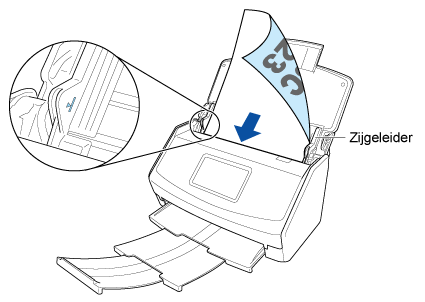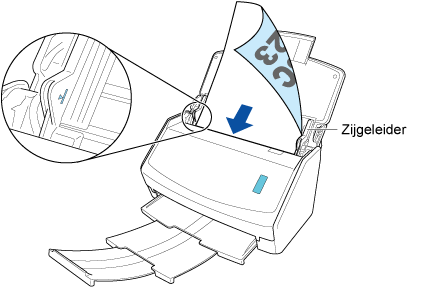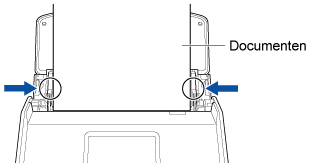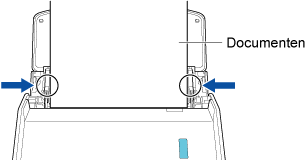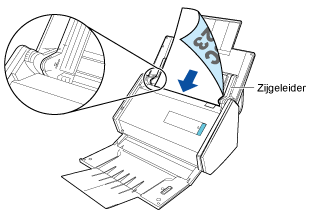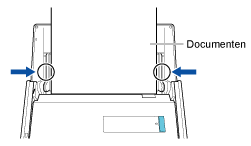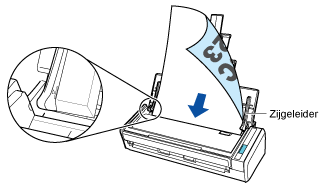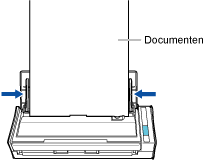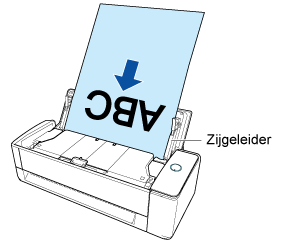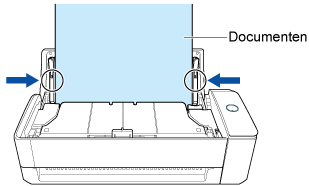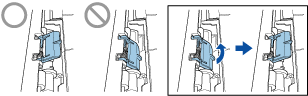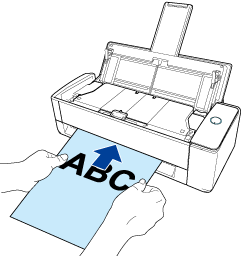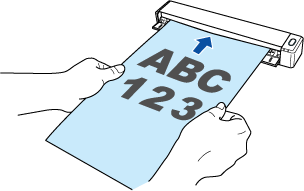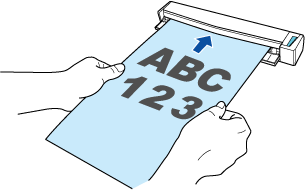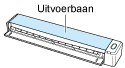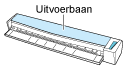Tijdschriften scannen om in PDF te lezen
Tijdschriften scannen om in PDF te lezen
Scan de pagina's van een tijdschrift in kleur en sla de gescande afbeeldingen op als PDF-bestanden. Het is niet nodig de oriëntatie van een specifieke pagina te corrigeren of de kleurmodus te wijzigen na het scannen.
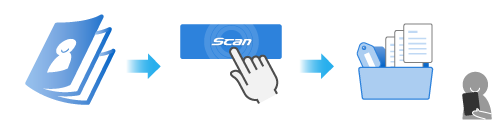
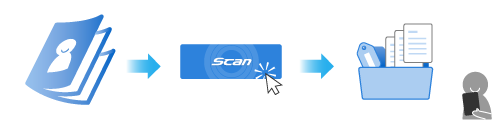
In dit gedeelte wordt uitgelegd hoe u pagina's scant door elke pagina één voor één uit een klevend ingebonden tijdschrift te trekken.
In dit gedeelte wordt uitgelegd hoe u doorlopend meerdere pagina's kunt scannen door de pagina's van een tijdschrift om te slaan.
Het scannen van auteursrechtelijk beschermde werken, zoals kranten, tijdschriften en boeken, zonder toestemming van de rechthebbende is bij wet verboden, behalve wanneer het beoogde gebruik binnen het individuele of huishoudelijke bereik of gelijkwaardige bereiken valt.
Een afbeelding die is gemaakt van het document dat u hebt gescand, mag alleen voor privégebruik worden gebruikt.
Het tijdschrift dat uit elkaar is gehaald in afzonderlijke pagina's kan niet worden hersteld. Het is de verantwoordelijkheid van de klant om deze scan uit te voeren.
Wanneer u pagina's scant in een tijdschrift met zadelsteek, raadpleeg dan Handleidingen of catalogi scannen om ze weg te gooien.
Klevende binding
De manier waarop de rug van een boek met lijm wordt gebonden
Zadelsteekbinding
De manier waarop documenten in het midden worden vastgeniet met nietjes
Wanneer de map die u hebt opgegeven als opslaglocatie is geselecteerd in de lijstweergave met mappen in het hoofdvenster van ScanSnap Home, worden de inhoudgegevensrecords die werden aangemaakt van het tijdschrift dat u hebt gescand, weergegeven in de lijstweergave inhoudgegevensrecord.