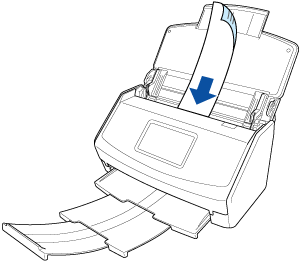Wanneer u kleine documenten scant die samengevouwen of opgerold zijn, zoals ontvangstbewijzen, wordt aanbevolen om de documenten één per één te scannen.
Door op het aanraakscherm van de ScanSnap op [Handmatige scan] te drukken voor [Instelling toevoermodus], wordt het blokkeren van papier voorkomen zodat documenten gescand kunnen worden zonder ze te beschadigen.
Wanneer u meerdere documenten achter elkaar scant, begint het scannen van de documenten bovendien automatisch wanneer u de documenten in de ScanSnap plaatst.
-
Open de ADF-papierbaan (afdekking) van de ScanSnap om het toestel in te schakelen. Houd de rechterkant van de ADF-papierbaan (afdekking) van de ScanSnap vast en open deze of druk op de [Scan]-knop om het toestel in te schakelen. Open de toevoerbaan van de ScanSnap om het toestel in te schakelen. Druk op de [Scan]-knop of de [Stop]-knop op de ScanSnap om het apparaat in te schakelen.
Open de ADF-papierbaan (afdekking) volledig zodat de [Scan]-knop blauw gaat branden.
Wanneer de ADF-papierbaan (afdekking) wordt geopend, zal het verlengstuk automatisch worden uitgetrokken.
-
Trek het verlengstuk en de stapelaar op de ADF-papierbaan (afdekking) uit. Trek het verlengstuk op de ADF-papierbaan (afdekking) uit en open de stapelaar. Trek het verlengstuk uit.
-
Selecteer, in de Startscherm op het aanraakscherm, een profiel uit de lijst met profielen. Selecteer een profiel in de lijst met profielen.
U kunt een nieuw profiel aanmaken of de instellingen voor een profiel wijzigen, afhankelijk van het doel van het scannen van documenten.
Voor details, raadpleeg De voorwaarden voor het scannen van documenten configureren (Profiel).
Voor details, raadpleeg De voorwaarden voor het scannen van documenten configureren (Profiel).
Voor details, raadpleeg De voorwaarden voor het scannen van documenten configureren (Profiel).
Voor details, raadpleeg De voorwaarden voor het scannen van documenten configureren (Profiel).
Voor details, raadpleeg De voorwaarden voor het scannen van documenten configureren (Profiel).
Voor details, raadpleeg De voorwaarden voor het scannen van documenten configureren (Profiel).
Voor details, raadpleeg De voorwaarden voor het scannen van documenten configureren (Profiel).
Voor details, raadpleeg De voorwaarden voor het scannen van documenten configureren (Profiel).
Voor details, raadpleeg De voorwaarden voor het scannen van documenten configureren (Profiel).
Voor details, raadpleeg De voorwaarden voor het scannen van documenten configureren (Profiel).
TIP
Wanneer meerdere gebruikers een ScanSnap-toestel delen, moet u ervoor zorgen dat er geen profiel is geselecteerd dat met een andere computer werd gemaakt.
U kunt omschakelen naar de lijst met profielen die alleen de profielen weergeeft die zijn gemaakt met de computer die de ScanSnap gebruikt.
Voor details, raadpleeg Gebruikers wijzigen om de eigen profielen van de gebruiker weer te geven.
-
Geef de toevoermethode op.
- Laad slechts één document in de ADF-papierbaan (afdekking).
Laad het document met de bedrukte zijde naar onder gericht en met de bovenkant eerst en met de achterkant naar u gericht.
- Druk op de [Scan]-knop op het startscherm op het aanraakscherm om het document te scannen.
- Wanneer het bericht "Plaats het volgende document." wordt weergegeven, laadt u het volgende document in de ScanSnap.
Wanneer het document in de ScanSnap is geladen, begint het scannen automatisch. Plaats een document in de ScanSnap om één document tegelijk te scannen totdat alle documenten zijn gescand.
- Druk op de knop [Voltooien]. In het venster van ScanSnap Home, waar het bericht "Laad het volgende document." wordt weergeven, klik op de knop [Scannen voltooien]. In het venster van ScanSnap Home, waar het bericht "Laad het volgende document." wordt weergegeven, klikt u op de knop [Scannen voltooien] of drukt u op de [Scan]-knop op de ScanSnap om het scannen van het document te voltooien.
De afbeelding die is gemaakt van het document dat u hebt gescand, wordt opgeslagen in de map die is opgegeven voor [Opslaan naar] in het profiel.