Deze website is ontworpen om gebruikt te worden met ScanSnap Home 2.xx.
Kijk hier als u ScanSnap Home 3.0 of hoger gebruikt.
De computer wijzigen waarmee de ScanSnap wordt gebruikt
De ScanSnap configureren voor gebruik met ScanSnap Home in de nieuwe computeromgeving nadat u de computer die u gebruikte, hebt vervangen door een nieuwe of een schone installatie hebt uitgevoerd op een computer die u gebruikt.
De procedure om de ScanSnap in te stellen is als volgt:
 Voorbereidingen voordat u de ScanSnap configureert
Voorbereidingen voordat u de ScanSnap configureert-
Als u de computer of de systeemomgeving van de computerwaarmee de ScanSnap wordt gebruikt, wilt wijzigen, moet u voorbereidingen treffen op de computer die u gebruikt.
Exporteer profielen die zijn aangemaakt op de computer of in de omgeving van het computersysteem dat u gebruikt.
Voor details, raadpleeg Een profiel importeren of exporteren.
Sla de geëxporteerde profielen op in een map op de nieuwe computer of in de omgeving van het nieuwe computersysteem.
Exporteer inhoudgegevensrecords die worden beheerd in ScanSnap Home.
Voor details, raadpleeg Inhoudgegevensrecords exporteren.
Sla de geëxporteerde inhoudgegevensrecords op in een map op de nieuwe computer of in de omgeving van het nieuwe computersysteem.
Verwijder ScanSnap Home.
Voor details, raadpleeg De software verwijderen.
 De software downloaden
De software downloaden-
Download de software hier op uw computer.
Wanneer uw computer met het internet is verbonden
Klik op [Installatieprogramma downloaden] om de software te downloaden.
Wanneer uw computer niet verbonden is met het internet
Klik, op een andere computer die met het internet verbonden is, op [Offline-installatieprogramma] om de software vooraf te downloaden.
Kopieer de gedownloade software naar uw computer.
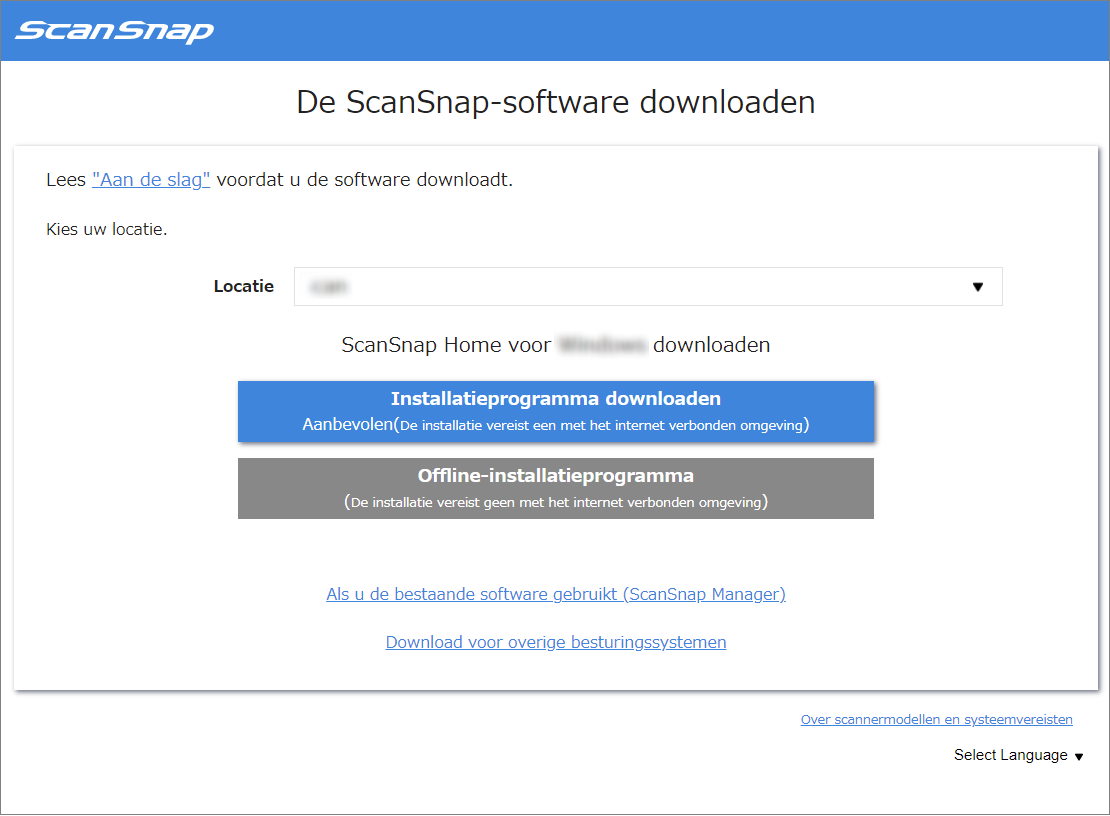
 De software installeren/Verbinden van ScanSnap
De software installeren/Verbinden van ScanSnap-
Open het installatieprogramma dat u op uw computer hebt opgeslagen.
Wanneer het venster [ScanSnap Home Setup] (Welkom bij ScanSnap Home Setup) wordt weergegeven, klik dan op de knop [Volgende] om te beginnen met het installeren van de software.
Volg de instructies om de software te installeren.
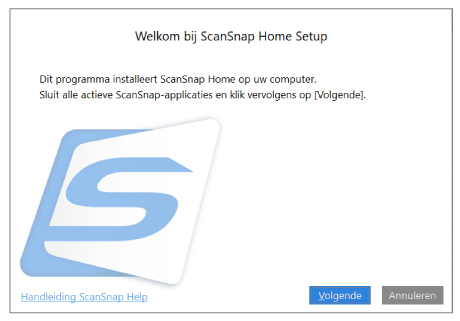
Het venster voor het selecteren van een model dat verbonden moet worden, wordt na het voltooien van de installatie weergegeven, selecteer een ScanSnap-model dat u wilt verbinden en druk daarna op de knop [Configuratie starten].
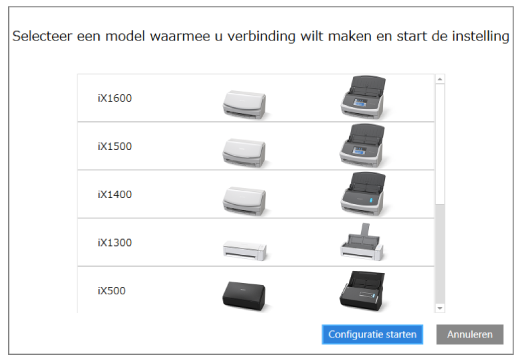
-
Wanneer het venster [ScanSnap Home - ScanSnap verbinden] (Verbind ScanSnap met uw computer) wordt weergegeven, volg dan de instructies in het venster om de ScanSnap via een USB-kabel met de computer te verbinden en klik op de knop [Volgende].
Gebruik geen andere kabel dan deze die werd bijgeleverd om de ScanSnap te verbinden. Andere kabels gebruiken kan een storing van de scanner veroorzaken.
TIPWanneer u geen USB-kabel op een computer kunt aansluiten, klikt u op [Configureren zonder de USB-kabel] dat wordt weergegeven links onderaan in het venster [ScanSnap Home - ScanSnap verbinden] (Verbind ScanSnap met uw computer) en volgt u de instructies in het venster voor het verbinden van de ScanSnap met de computer via wifi.
De standaard scannernaam van de ScanSnap is "ModelNaam-<Serienr.>".
Om de ScanSnap en een computer te verbinden via Wifi, moet u de computer en de ScanSnap met hetzelfde draadloos toegangspunt verbinden.
TIPWanneer u geen USB-kabel op een computer kunt aansluiten, klikt u op [Configureren zonder de USB-kabel] dat wordt weergegeven links onderaan in het venster [ScanSnap Home - ScanSnap verbinden] (Verbind ScanSnap met uw computer) en volgt u de instructies in het venster voor het verbinden van de ScanSnap met de computer via wifi.
Wanneer het venster [ScanSnap Home - ScanSnap verbinden] (Hoe ScanSnap verbinden) wordt weergegeven, volg dan de instructies in het venster om de ScanSnap via een USB-kabel met de computer te verbinden en klik op de knop [Volgende].
Gebruik geen andere kabel dan deze die werd bijgeleverd om de ScanSnap te verbinden. Andere kabels gebruiken kan een storing van de scanner veroorzaken.
-
Volg de instructies op het venster en open de ADF-papierbaan (afdekking) van de ScanSnap om deze in te schakelen en klik vervolgens op de knop [Volgende].
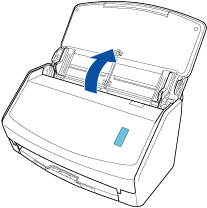
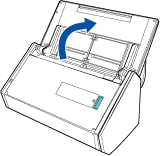
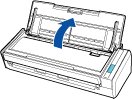
-
Volg de instructies op het venster en houd de rechterkant van de ADF-papierbaan (afdekking) van de ScanSnap vast en open deze om in te schakelenen klik vervolgens op de knop [Volgende].
Open de ADF-papierbaan (afdekking) volledig zodat de [Scan]-knop blauw gaat branden.
Wanneer de ADF-papierbaan (afdekking) wordt geopend, zal het verlengstuk automatisch worden uitgetrokken.
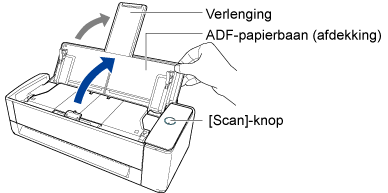
-
Volg de instructies op het venster en open de toevoergeleider van de ScanSnap om deze in te schakelen en klik vervolgens op de knop [Volgende].


-
Volg de instructies in het venster en druk op de [Scan]-knop of de [Stop]-knop op de ScanSnap om deze in te schakelen en klik vervolgens op de knop [Volgende].

Wanneer het venster [ScanSnap Home - ScanSnap verbinden] (Selecteer een opstartmodus.) wordt weergegeven, selecteert u een opstartmodus en klikt u op de knop [Volgende].
Wanneer het venster "Verbinding is voltooid" wordt weergegeven, klikt u op de knop [Volgende].
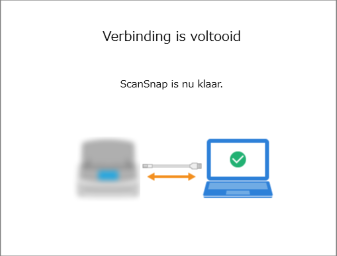
Wanneer het venster "ScanSnap werd met succes verbonden." wordt weergegeven, klikt u op de knop [Voltooien].
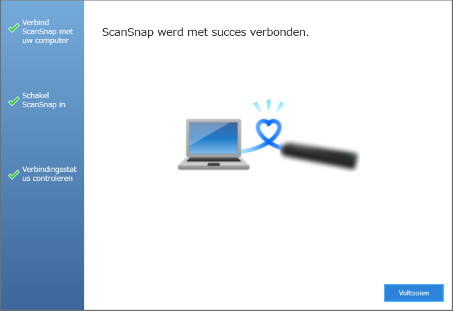
Het venster om te controleren of de Wifi-instellingen voor de ScanSnap geconfigureerd moeten worden, wordt weergegeven.
- Wifi-verbinding
-
AANDACHT
-
Om de ScanSnap en een computer te verbinden via Wifi, moet de computer al verbonden zijn met het draadloos toegangspunt waarmee u de ScanSnap wilt verbinden.
Klik op de [Ja]-knop.
Wanneer de wizard configuratie draadloos netwerk wordt weergegeven, volg dan de instructies in het venster om de ScanSnap te verbinden met een draadloos toegangspunt.
-
- Verbinding met USB-kabel
Klik op de [Nee]-knop.
De Wifi-instellingen voor de ScanSnap kunnen later geconfigureerd worden.
Voor details, raadpleeg De ScanSnap en de computer verbinden via een opgegeven draadloos toegangspunt.
Voor details, raadpleeg De wifi-instellingen configureren.
Wanneer het venster [Configuratie draadloos netwerk ScanSnap] wordt weergegeven, selecteer dan om de Wifi-instellingen voor de ScanSnap te configureren.
- Wifi-verbinding
-
AANDACHT
-
Om de ScanSnap en een computer te verbinden via Wifi, moet de computer al verbonden zijn met het draadloos toegangspunt waarmee u de ScanSnap wilt verbinden.
Klik op de knop [Nu configuratie].
Wanneer de wizard configuratie draadloos netwerk wordt weergegeven, volg dan de instructies in het venster om de ScanSnap te verbinden met een draadloos toegangspunt.
-
- Verbinding met USB-kabel
Klik op de knop [Later].
De Wifi-instellingen voor de ScanSnap kunnen later geconfigureerd worden.
Voor details, raadpleeg De wifi-instellingen configureren.
Wanneer de ScanSnap correct verbonden is, wordt de scannernaam van de verbonden ScanSnap weergegeven in [Selecteer een scanner] in de Scanvenster.
 Handelingen na het configureren van de ScanSnap
Handelingen na het configureren van de ScanSnap-
Importeer de profielen en inhoudgegevensrecords die u hebt opgeslagen voordat u de ScanSnap instelde, naar ScanSnap Home op uw nieuwe computer of in de omgeving van het nieuwe computersysteem.
Importeer de profielen.
Voor details, raadpleeg Een profiel importeren of exporteren.
Importeer de inhoudgegevensrecords.
Voor details, raadpleeg Inhoudgegevensrecords importeren.
De geïmporteerde profielen worden weergegeven in het scanvenster van ScanSnap Home en de geïmporteerde inhoudgegevensrecords worden weergegeven in de Lijstweergave inhoudgegevensrecord van het Hoofdvenster.