Deze website is ontworpen om gebruikt te worden met ScanSnap Home 2.xx.
Kijk hier als u ScanSnap Home 3.0 of hoger gebruikt.
De ScanSnap instellen die u hebt gekocht ter vervanging of als een extra scanner
Configureer de ScanSnap die u hebt gekocht als vervanging of als extra scanner zodat deze gereed is om te scannen met ScanSnap Home.
De volgende voorbereidingen zijn vereist voordat u de ScanSnap instelt.
-
Controleer of alle items in het pakket zitten
Voor details, raadpleeg Pakketlijst.
Raadpleeg de "Pakketlijst" in Getting Started, dat bij de scanner is geleverd, voor meer informatie.
TIPWanneer Getting Started in het pakket is inbegrepen, raadpleeg dan de "Pakketlijst" in Getting Started.
-
Verwijder de beschermende binnenvoering en tape (
 ) en het karton (
) en het karton ( ) van de ScanSnap
) van de ScanSnap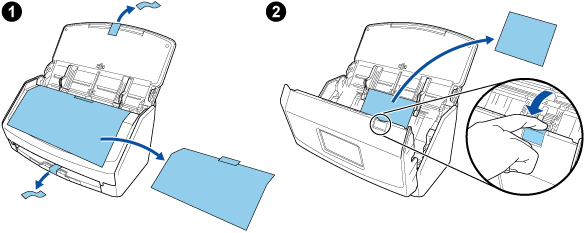
-
Verwijder de beschermende binnenvoering en tape (
 ) en het karton (
) en het karton ( ) van de ScanSnap
) van de ScanSnap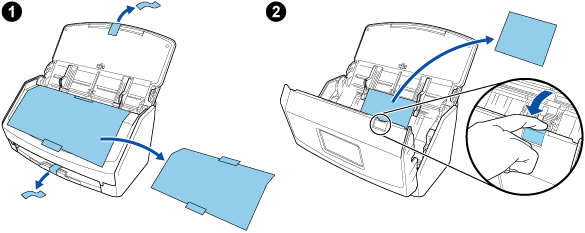
-
Verwijder de beschermende binnenvoering en tape (
 ) en het karton (
) en het karton ( ) van de ScanSnap
) van de ScanSnap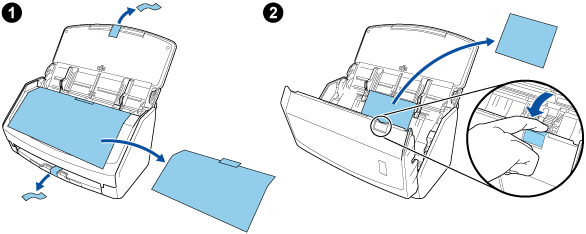
-
Verwijder het beschermingsmateriaal van de ScanSnap
Raadpleeg voor meer informatie Getting Started, dat bij de scanner is geleverd.
-
Verwijder de beschermende binnenvoering en tape (
 ) en het karton (
) en het karton ( ) van de ScanSnap
) van de ScanSnap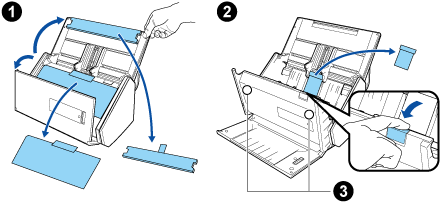
De gegevens op de kaart kunnen verloren gaan als het zwarte magnetische deel van een magneetkaart of IC-kaart in contact komt met het magnetische deel (
 ).
).
-
Verwijder de tapedichting (
 ) en de tape (
) en de tape ( ) van de ScanSnap
) van de ScanSnap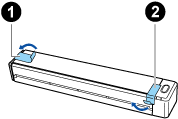
-
Verwijder de tape (
 ) en de tapedichting (
) en de tapedichting ( ) van de ScanSnap
) van de ScanSnap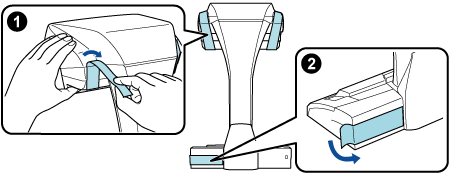
-
Verwijder de tapedichting (
 ) van de ScanSnap
) van de ScanSnap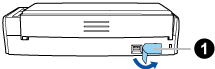
-
Verwijder de tapedichting (
 ) en de tape (
) en de tape ( ) van de ScanSnap
) van de ScanSnap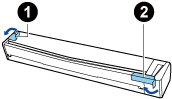
-
Verbind de ScanSnap en de computer met een USB-kabel en laad de batterij op totdat het batterij-indicatielampje uitgaat
 AANDACHT
AANDACHTOpen de toevoergeleider niet voordat de instructies in het venster voor de installatie van de software worden weergegeven.
Het is aanbevolen de meegeleverde USB-kabel te gebruiken, maar u kunt de ScanSnap ook laden met behulp van uw eigen USB-stroomadapter.
-
Bevestig de verlengstukken aan de ScanSnap
AANDACHT-
De volgende voorbereidingen zijn vereist voordat u de verlengstukken bevestigt.
Veeg stof en vuil, zoals olie, van de plaats waar de verlengstukken zullen worden bevestigd
Trek de beschermende tape van de onderkant van de verlengstukken
Laat ongeveer 3 tot 5 mm ruimte tussen de verlengstukken en de achterkant en zijkant van de ScanSnap en duw de verlengstukken omlaag tot ze vastklikken. Als de verlengstukken tegen de zijkant van de ScanSnap-basis worden geplaatst of als het uitsteeksel van de verlengstukken op de ScanSnap-basis wordt geplaatst, blijft de onderkant van de verlengstukken mogelijk niet goed op zijn plaats zitten.
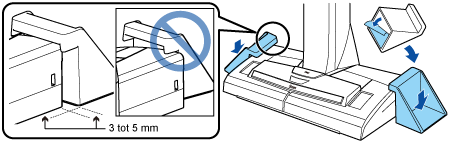
-
De procedure om de ScanSnap in te stellen is als volgt:
-
Als ScanSnap Manager op een computer is geïnstalleerd, raadpleeh dan ScanSnap Manager naar ScanSnap Home migreren om de ScanSnap in te stellen.
Klik op de [Scan]-knop boven aan de Hoofdvenster van ScanSnap Home om de Scanvenster weer te geven.
Als het hoofdscherm nog niet wordt weergegeven, raadpleeg dan Het hoofdvenster weergeven.
Als het hoofdvenster nog niet wordt weergegeven, klikt u op
![[ScanSnap Home]-pictogram](../common/../images/SSHome_icon.png) in de lijst met toepassingen die verschijnt wanneer u op het startpunt in de dock klikt.
in de lijst met toepassingen die verschijnt wanneer u op het startpunt in de dock klikt.Selecteer [Een ScanSnap toevoegen] in de lijst [Selecteer een scanner].
Het venster voor het selecteren van een model dat verbonden moet worden zal verschijnen en u kunt vervolgens een ScanSnap-model selecteren dat u wilt verbinden en daarna op de knop [Configuratie starten] drukken.
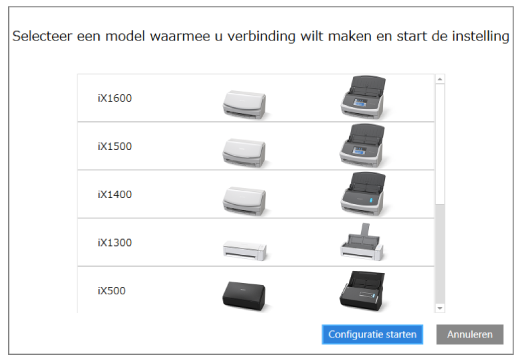
-
Wanneer het venster [ScanSnap Home - ScanSnap verbinden] (Verbind ScanSnap met uw computer) wordt weergegeven, volg dan de instructies in het venster om de ScanSnap via een USB-kabel met de computer te verbinden en klik op de knop [Volgende].
Gebruik geen andere kabel dan deze die werd bijgeleverd om de ScanSnap te verbinden. Andere kabels gebruiken kan een storing van de scanner veroorzaken.
TIPWanneer u geen USB-kabel op een computer kunt aansluiten, klikt u op [Configureren zonder de USB-kabel] dat wordt weergegeven links onderaan in het venster [ScanSnap Home - ScanSnap verbinden] (Verbind ScanSnap met uw computer) en volgt u de instructies in het venster voor het verbinden van de ScanSnap met de computer via wifi.
De standaard scannernaam van de ScanSnap is "ModelNaam-<Serienr.>".
Om de ScanSnap en een computer te verbinden via Wifi, moet u de computer en de ScanSnap met hetzelfde draadloos toegangspunt verbinden.
TIPWanneer u geen USB-kabel op een computer kunt aansluiten, klikt u op [Configureren zonder de USB-kabel] dat wordt weergegeven links onderaan in het venster [ScanSnap Home - ScanSnap verbinden] (Verbind ScanSnap met uw computer) en volgt u de instructies in het venster voor het verbinden van de ScanSnap met de computer via wifi.
Wanneer het venster [ScanSnap Home - ScanSnap verbinden] (Hoe ScanSnap verbinden) wordt weergegeven, volg dan de instructies in het venster om de ScanSnap via een USB-kabel met de computer te verbinden en klik op de knop [Volgende].
Gebruik geen andere kabel dan deze die werd bijgeleverd om de ScanSnap te verbinden. Andere kabels gebruiken kan een storing van de scanner veroorzaken.
-
Volg de instructies op het venster en open de ADF-papierbaan (afdekking) van de ScanSnap om deze in te schakelen en klik vervolgens op de knop [Volgende].
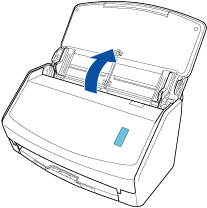
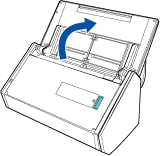
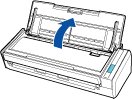
-
Volg de instructies op het venster en houd de rechterkant van de ADF-papierbaan (afdekking) van de ScanSnap vast en open deze om in te schakelenen klik vervolgens op de knop [Volgende].
Open de ADF-papierbaan (afdekking) volledig zodat de [Scan]-knop blauw gaat branden.
Wanneer de ADF-papierbaan (afdekking) wordt geopend, zal het verlengstuk automatisch worden uitgetrokken.
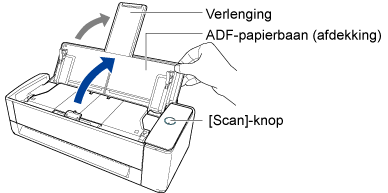
-
Volg de instructies op het venster en open de toevoergeleider van de ScanSnap om deze in te schakelen en klik vervolgens op de knop [Volgende].


-
Volg de instructies in het venster en druk op de [Scan]-knop of de [Stop]-knop op de ScanSnap om deze in te schakelen en klik vervolgens op de knop [Volgende].

Wanneer het venster [ScanSnap Home - ScanSnap verbinden] (Selecteer een opstartmodus.) wordt weergegeven, selecteert u een opstartmodus en klikt u op de knop [Volgende].
Wanneer het venster "Verbinding is voltooid" wordt weergegeven, klikt u op de knop [Volgende].
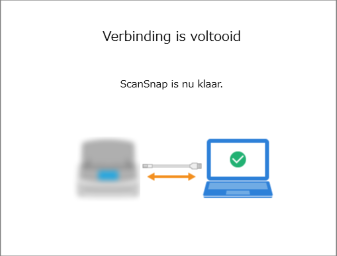
Wanneer het venster "ScanSnap werd met succes verbonden." wordt weergegeven, klikt u op de knop [Voltooien].
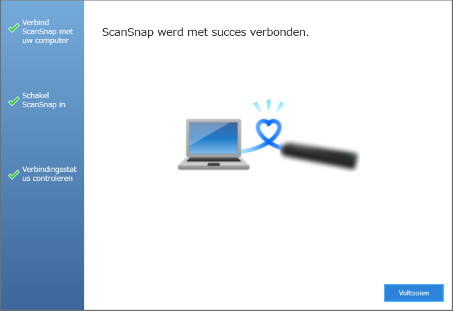
Het venster om te controleren of de Wifi-instellingen voor de ScanSnap geconfigureerd moeten worden, wordt weergegeven.
- Wifi-verbinding
-
AANDACHT
-
Om de ScanSnap en een computer te verbinden via Wifi, moet de computer al verbonden zijn met het draadloos toegangspunt waarmee u de ScanSnap wilt verbinden.
Klik op de [Ja]-knop.
Wanneer de wizard configuratie draadloos netwerk wordt weergegeven, volg dan de instructies in het venster om de ScanSnap te verbinden met een draadloos toegangspunt.
-
- Verbinding met USB-kabel
Klik op de [Nee]-knop.
De Wifi-instellingen voor de ScanSnap kunnen later geconfigureerd worden.
Voor details, raadpleeg De ScanSnap en de computer verbinden via een opgegeven draadloos toegangspunt.
Voor details, raadpleeg De wifi-instellingen configureren.
Wanneer het venster [Configuratie draadloos netwerk ScanSnap] wordt weergegeven, selecteer dan om de Wifi-instellingen voor de ScanSnap te configureren.
- Wifi-verbinding
-
AANDACHT
-
Om de ScanSnap en een computer te verbinden via Wifi, moet de computer al verbonden zijn met het draadloos toegangspunt waarmee u de ScanSnap wilt verbinden.
Klik op de knop [Nu configuratie].
Wanneer de wizard configuratie draadloos netwerk wordt weergegeven, volg dan de instructies in het venster om de ScanSnap te verbinden met een draadloos toegangspunt.
-
- Verbinding met USB-kabel
Klik op de knop [Later].
De Wifi-instellingen voor de ScanSnap kunnen later geconfigureerd worden.
Voor details, raadpleeg De wifi-instellingen configureren.
Wanneer het venster [ScanSnap Home - ScanSnap verbinden] (Laten we het gebruiken!) wordt weergegeven, controleert u de inhoud en klikt u op de knop [Sluiten].
De ScanSnap is geregistreerd met ScanSnap Home en u kunt een scan uitvoeren.