- Pomoc ScanSnap
- Przed użyciem ScanSnap
- Ikona ScanSnap Home i menu ScanSnap Home
- Ikona (Wskaźnik dla Statusu połączenia skanera ScanSnap) i menu
Niniejsza strona internetowa jest przeznaczona do użytku z aplikacją ScanSnap Home 2.xx.
Jeśli używasz aplikacji ScanSnap Home w wersji 3.0 lub nowszej, patrz tutaj.
Ikona (Wskaźnik dla Statusu połączenia skanera ScanSnap) i menu
Status połączenia skanera ScanSnap można sprawdzić za pomocą rodzaju wyświetlanej ikony ScanSnap Home.
Ponadto, możesz przełączyć ScanSnap lub profil, którego zamierzasz użyć, dodać profil lub zmodyfikować ustawienia profilu w menu, które pojawi się po kliknięciu ikony ScanSnap Home.
Ikona ScanSnap Home
Ikona ScanSnap Home wyświetla się w menu, które pojawia się po kliknięciu ![]() w obszarze powiadomień na pasku zadań, wskazując, że aplikacja ScanSnap Home jest uruchomiona.
w obszarze powiadomień na pasku zadań, wskazując, że aplikacja ScanSnap Home jest uruchomiona.
Aby ikona ScanSnap Home była zawsze wyświetlana w obszarze powiadomień, przeciągnij ją i upuść w tym obszarze.
Statusy połączeń skanera ScanSnap, które można sprawdzić za pomocą rodzaju wyświetlanej ikony ScanSnap Home są następujące:
Ikona |
Status połączenia skanera ScanSnap |
|---|---|
|
Skaner ScanSnap jest podłączony do komputera. Skanowanie może zostać wykonane przy pomocy profilu, w którym miejsce docelowe zapisu dla skanowanych obrazów zostało ustawione jako folder lokalny lub folder sieciowy. Jeden z folderów lokalnych to folder zsynchronizowany z usługą w chmurze. Kiedy poziom naładowania akumulatora wynosi maksymalnie 9%, wyświetla się |
|
Skaner ScanSnap jest podłączony do serwera ScanSnap Cloud. Używając ScanSnap Cloud, możesz wykonać skanowanie za pomocą profilu, który ustanawia łącze z usługą w chmurze. Nawet jeśli skaner jest odłączony (ponieważ skaner ScanSnap jest wyłączony lub nie działa połączenie z siecią Wi-Fi), po połączeniu go z serwerem ScanSnap Cloud, rodzaj wyświetlanej ikony ScanSnap Home nie ulegnie zmianie. |
|
Skaner ScanSnap nie jest podłączony do komputera lub serwera ScanSnap Cloud. Skaner ScanSnap nie jest podłączony do komputera. Sprawdź możliwe przyczyny:
|
Podczas procesu łączenia skanera ScanSnap wyświetlają się naprzemiennie ![]() i
i ![]() .
.
Ikona ScanSnap wyświetla się na pasku menu.
Statusy połączeń skanera ScanSnap, które można sprawdzić za pomocą rodzaju wyświetlanej ikony ScanSnap Home są następujące:
Ikona |
Status połączenia skanera ScanSnap |
|---|---|
|
Skaner ScanSnap jest podłączony do komputera. Skanowanie może zostać wykonane przy pomocy profilu, w którym miejsce docelowe zapisu dla skanowanych obrazów zostało ustawione jako folder lokalny lub folder sieciowy. Jeden z folderów lokalnych to folder zsynchronizowany z usługą w chmurze. Kiedy poziom naładowania akumulatora wynosi maksymalnie 9%, wyświetla się |
|
Skaner ScanSnap jest podłączony do serwera ScanSnap Cloud. Używając ScanSnap Cloud, możesz wykonać skanowanie za pomocą profilu, który ustanawia łącze z usługą w chmurze. Nawet jeśli skaner jest odłączony (ponieważ skaner ScanSnap jest wyłączony lub nie działa połączenie z siecią Wi-Fi), po połączeniu go z serwerem ScanSnap Cloud, rodzaj wyświetlanej ikony ScanSnap Home nie ulegnie zmianie. |
|
Skaner ScanSnap nie jest podłączony do komputera lub serwera ScanSnap Cloud. Skaner ScanSnap nie jest podłączony do komputera. Sprawdź możliwe przyczyny:
|
Podczas procesu łączenia skanera ScanSnap wyświetlają się naprzemiennie ![]() i
i ![]() .
.
Ikona ScanSnap Home może być ukryta.
Szczegóły można znaleźć w Określanie działań aplikacji ScanSnap Home.
Menu ScanSnap Home
- Menu lewego przycisku myszy
-
To menu wyświetla się po kliknięciu lewym przyciskiem myszy ikony ScanSnap Home.
To menu nie wyświetla się podczas skanowania dokumentu.
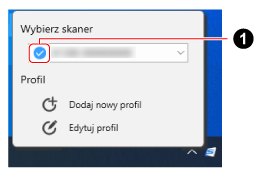
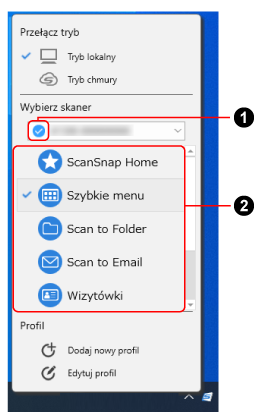
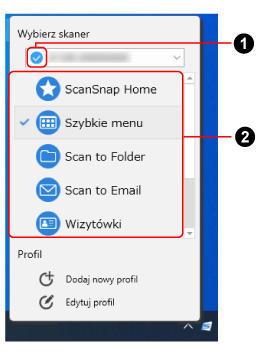
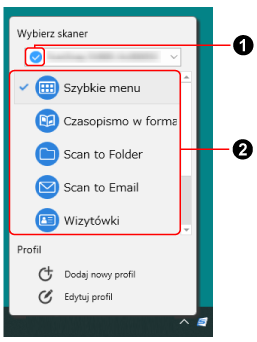
- Przełącz tryb
Pojawia się, gdy znajdujesz się w regionie, w którym można używać ScanSnap Cloud.
Dla regionów, w których można korzystać z opcji ScanSnap Cloud zapoznaj się z tutaj.
Z lewej strony wybranego trybu pojawi się znacznik.
- Tryb lokalny
Przełącza połączenie z serwera ScanSnap Cloud do komputera.
Na liście profili wyświetla się profil, który nie został skonfigurowany do użycia ScanSnap Cloud.
- Tryb chmury
Przełącza połączenie z komputera do serwera ScanSnap Cloud.
Lista profili jest ukryta, ponieważ używany jest tylko jeden profil (który ustanawia łącze z usługą w chmurze przy użyciu ScanSnap Cloud).
- Wybierz skaner
Wyświetla listę urządzeń ScanSnap, które zostały podłączone do aktualnie używanego komputera.
Możesz przełączyć na urządzenie ScanSnap, którego chcesz używać, wybierając je z listy.
Kiedy przełączysz podłączony skaner ScanSnap, wyświetlony profil również zostanie przełączony.
- Wskaźnik statusu połączenia skanera (
 )
) Wyświetla wskaźnik statusu skanera ScanSnap.
Po najechaniu kursorem na wskaźnik, szczegóły statusu skanera ScanSnap pojawiają się jako etykieta narzędzia.
- Aby ustanowić połączenie
-
Kiedy skaner ScanSnap nie jest podłączony do komputera, wyświetla się ona.
Kiedy ją klikniesz, aby rozwiązać problem, postępuj zgodnie z wyświetlonym komunikatem.
- Lista profili (
 )
) Wyświetla do 30 profili dla będącego w użyciu skanera ScanSnap.
Jest ukryta, gdy zostanie wybrany [Tryb chmury] na ekranie [Przełącz tryb].
Można zmienić profil jaki chcemy zastosować, wybierając inny.
Kolejność wyświetlania profili zmienia się zgodnie z kolejnością wyświetlania profili w Okno [Edytuj profile] oprogramowania ScanSnap Home.
Profile podane domyślnie w ScanSnap Home różnią się, w zależności od regionu, w którym ScanSnap jest używany. Szczegóły można znaleźć w Co to jest profil?.
- Profil
-
- Dodaj nowy profil
Kliknij go, aby wyświetlić okno [Dodaj nowy profil], w którym można utworzyć nowy profil.
Wyświetla się, gdy zostanie wybrany [Tryb lokalny] na ekranie [Przełącz tryb].
- Edytuj profil
Kliknij go, aby wyświetlić okno [Edytuj profile], w którym można modyfikować ustawienia profili, usuwać profile i zmieniać kolejność profili na liście.
- Menu prawego przycisku myszy
To menu wyświetla się po kliknięciu prawym przyciskiem myszy ikony ScanSnap Home.
- [Skaner] w [Preferencjach]
Wyświetla kartę [Skaner] w oknie preferencji.
- Okno skanowania
Wyświetla Okno skanowania.
To menu wyświetla się po kliknięciu ikony ScanSnap Home.
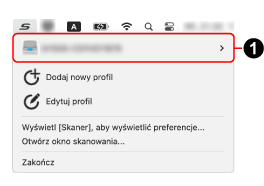
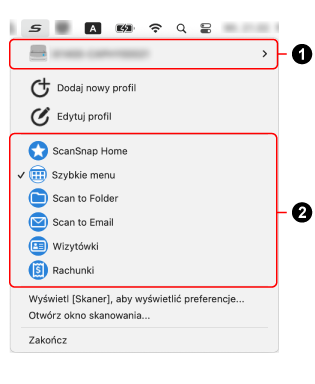
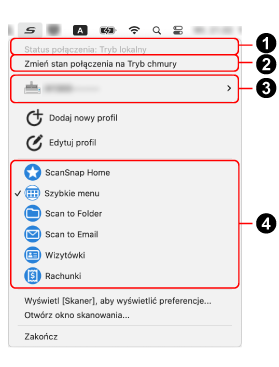
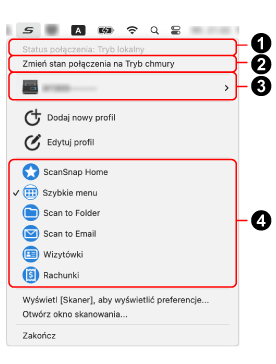
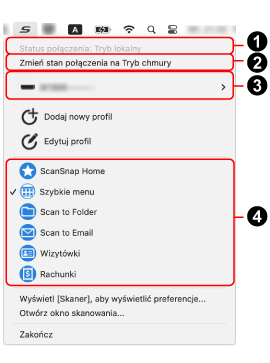
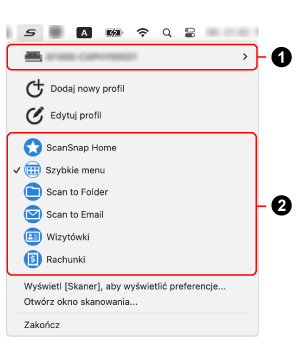
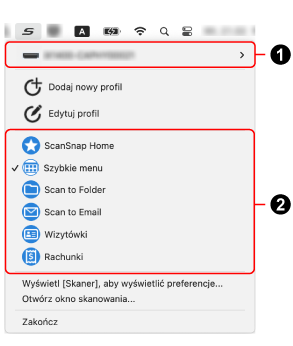
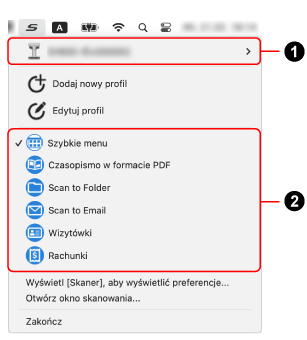
- Status połączenia (
 )
) Pojawia się, gdy znajdujesz się w regionie, w którym można używać ScanSnap Cloud.
Dla regionów, w których można korzystać z opcji ScanSnap Cloud zapoznaj się z tutaj.
- Status połączenia: Tryb lokalny
Skaner ScanSnap jest podłączony do komputera.
Na liście profili wyświetla się profil, który nie został skonfigurowany do użycia ScanSnap Cloud.
- Status połączenia: Tryb chmury
Skaner ScanSnap jest podłączony do serwera ScanSnap Cloud.
Lista profili jest ukryta, ponieważ używany jest tylko jeden profil (który ustanawia łącze z usługą w chmurze przy użyciu ScanSnap Cloud).
- Przełącz tryb (
 )
) Pojawia się, gdy znajdujesz się w regionie, w którym można używać ScanSnap Cloud.
Dla regionów, w których można korzystać z opcji ScanSnap Cloud zapoznaj się z tutaj.
- Zmień stan połączenia na tryb chmury
Przełącza połączenie z komputera do serwera ScanSnap Cloud.
- Zmień stan połączenia na tryb lokalny
Przełącza połączenie z serwera ScanSnap Cloud do komputera.
- Wybierz skaner (
 )
) - Wybierz skaner (
 )
) Wyświetla listę urządzeń ScanSnap, które zostały podłączone do aktualnie używanego komputera.
Możesz przełączyć na urządzenie ScanSnap, którego chcesz używać, wybierając je z listy.
Kiedy przełączysz podłączony skaner ScanSnap, wyświetlony profil również zostanie przełączony.
- Aby ustanowić połączenie
-
Kiedy skaner ScanSnap nie jest podłączony do komputera, wyświetla się ona.
Kiedy ją klikniesz, aby rozwiązać problem, postępuj zgodnie z wyświetlonym komunikatem.
- Dodaj nowy profil
Kliknij go, aby wyświetlić okno [Dodaj nowy profil], w którym można utworzyć nowy profil.
Wyświetla się, gdy status połączenia ustawiono na tryb lokalny.
Kiedy wyświetla się okno skanowania, funkcja [Dodaj nowy profil] jest wyłączona.
- Edytuj profil
Kliknij go, aby wyświetlić okno [Edytuj profile], w którym można modyfikować ustawienia profili, usuwać profile i zmieniać kolejność profili na liście.
Kiedy wyświetla się okno skanowania, funkcja [Edytuj profil] jest wyłączona.
- Lista profili (
 )
) Wyświetla do 30 profili dla będącego w użyciu skanera ScanSnap.
Jest ukryta, gdy zostanie wybrany [Tryb chmury] na ekranie [Przełącz tryb].
Można zmienić profil jaki chcemy zastosować, wybierając inny.
Kolejność wyświetlania profili zmienia się zgodnie z kolejnością wyświetlania profili w Okno [Edytuj profile] oprogramowania ScanSnap Home.
Profile podane domyślnie w ScanSnap Home różnią się, w zależności od regionu, w którym ScanSnap jest używany. Szczegóły można znaleźć w Co to jest profil?.
- Lista profili (
 )
) Wyświetla do 30 profili dla będącego w użyciu skanera ScanSnap.
Można zmienić profil jaki chcemy zastosować, wybierając inny.
Kolejność wyświetlania profili zmienia się zgodnie z kolejnością wyświetlania profili w Okno [Edytuj profile] oprogramowania ScanSnap Home.
Profile podane domyślnie w ScanSnap Home różnią się, w zależności od regionu, w którym ScanSnap jest używany. Szczegóły można znaleźć w Co to jest profil?.
- Wyświetl [Skaner], aby wyświetlić preferencje
Wyświetla kartę [Skaner] w oknie preferencji.
- Otwórz okno skanowania
Wyświetla Okno skanowania.
- Zakończ
Zakończ aplikację ScanSnap Home.