Niniejsza strona internetowa jest przeznaczona do użytku z aplikacją ScanSnap Home 2.xx.
Jeśli używasz aplikacji ScanSnap Home w wersji 3.0 lub nowszej, patrz tutaj.
Okno skanowania
Okno skanowania aplikacji ScanSnap Home to okno, w którym można wybrać profil i uruchomić skanowanie dokumentu. W tym oknie możesz również zarządzać skanerem ScanSnap do podłączenia i profilami.
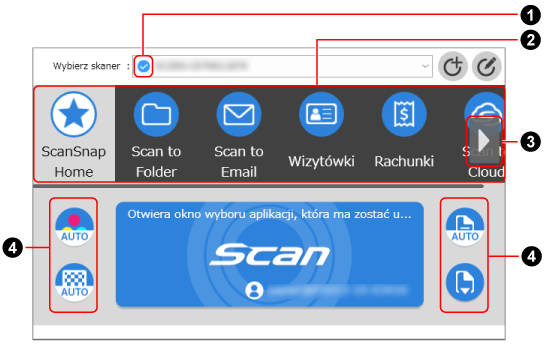
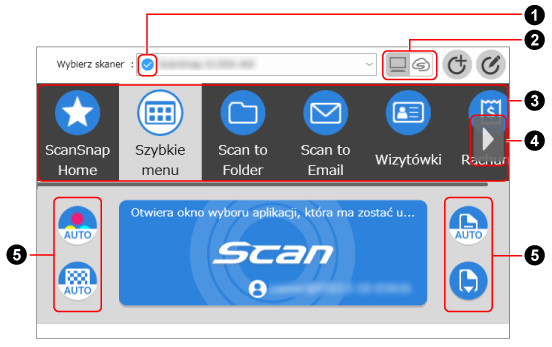
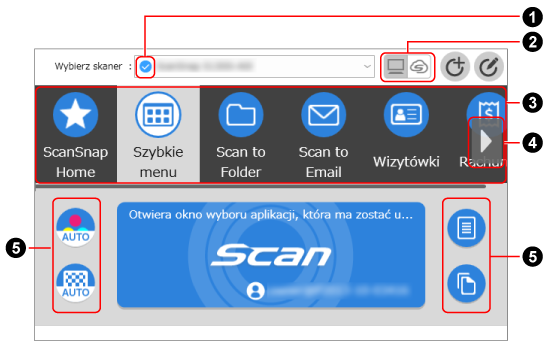
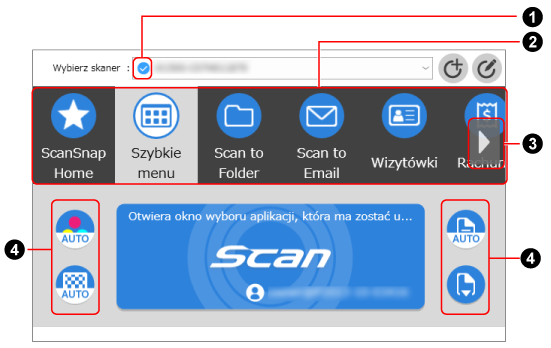
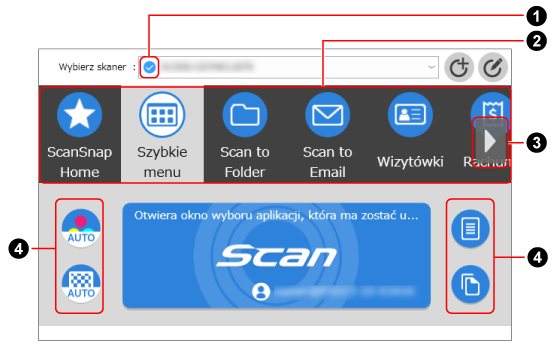
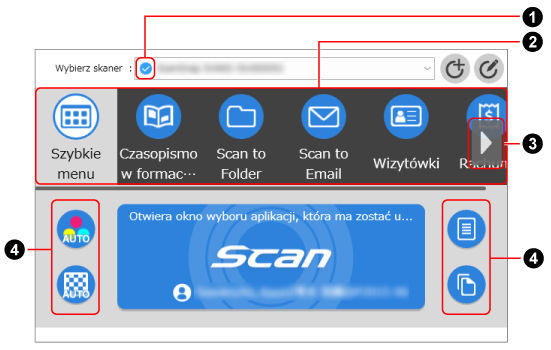
- Wybierz skaner
Wyświetla listę urządzeń ScanSnap, które zostały podłączone do aktualnie używanego komputera.
Możesz wybrać inny skaner ScanSnap, aby przełączyć połączenie lub dodać nowy skaner ScanSnap do połączenia z komputerem.
Kiedy przełączysz podłączony skaner ScanSnap, wyświetlony profil również zostanie przełączony.
- Wskaźnik statusu połączenia skanera (
 )
) Wyświetla wskaźnik statusu skanera ScanSnap. Po najechaniu kursorem na wskaźnik, szczegóły statusu skanera ScanSnap pojawiają się jako etykieta narzędzia.
- Przyciski przełączania widoku listy profili (
 )
) Pojawiają się, gdy jesteś w regionie, w którym można używać aplikacji ScanSnap Cloud.
Dla regionów, w których można korzystać z opcji ScanSnap Cloud zapoznaj się z tutaj.

Wyświetla profil, w którym miejsce docelowe zapisu dla skanowanych obrazów zostało ustawione jako folder lokalny lub folder sieciowy.

-
Wyświetla profil, w którym miejsce docelowe zapisu dla skanowanych obrazów zostało ustawione jako usługa w chmurze.

Kliknij, aby wyświetlić Okno [Dodaj nowy profil], w którym możesz utworzyć nowy profil.
Nowy profil można utworzyć bez względu na status połączenia skanera ScanSnap, wybranego w [Wybierz skaner].
Ta ikona jest dostępna, gdy na liście profili wyświetla się 30 profili.

Kliknij, aby wyświetlić Okno [Edytuj profile].
Możesz zmodyfikować ustawienia profili, usuwać profile i zmieniać kolejność profili na liście.
Możesz również usunąć profil, który został utworzony przez innego użytkownika.
Profile można edytować bez względu na status połączenia skanera ScanSnap, wybranego w [Wybierz skaner].
- Lista profili (

 )
) Wyświetla profile dla skanera ScanSnap będącego w użyciu. Wybierz z listy profil, który będzie używany.
Możesz zmienić kolejność wyświetlania dla profilu w oknie [Edytuj profile].
Wyświetlanych jest do 30 profili.
Kliknij wybrany profil, aby wyświetlić następujące informacje pod przyciskiem [Scan].
Opis profilu
Nazwa użytkownika, który utworzył profil
Powyższe informacje wyświetlają się, gdy opcję [Wszyscy użytkownicy] ustawiono dla [Wyświetlanie profili] na ekranie [Ustawienia skanera], który można wyświetlić po wyświetleniu ekranu [Ustawienia] na panelu dotykowym.
Profile podane domyślnie w ScanSnap Home różnią się, w zależności od regionu, w którym ScanSnap jest używany. Szczegóły można znaleźć w Co to jest profil?.
WSKAZÓWKAProfile wyświetlane na liście profili można przełączać pomiędzy profilami utworzonymi wyłącznie za pomocą komputera, który używa skanera ScanSnap i wszystkimi profilami utworzonymi przez użytkowników, którzy wcześniej używali skanera ScanSnap.
Szczegóły można znaleźć w Zmiana użytkowników w celu wyświetlania własnych profili użytkowników.
Jeśli wyświetlone są wszystkie profile utworzone przez użytkowników, którzy wcześniej używali skanera ScanSnap, możesz zmienić kolejność wyświetlania profili lub usunąć profile, nawet jeśli zostały utworzone przez innych użytkowników.
- Przycisk przewijania profili (

 )
) Pojawia się, gdy jest więcej niż sześć profili i gdy ustawisz kursor na liście profili.
Kliknij ten przycisk, aby przewinąć pięć profili naraz na liście profili. Przytrzymaj ten przycisk, aby kontynuować przewijanie profili.
- Część służąca do wyświetlania i modyfikacji ustawień skanowania (

 )
) Wyświetla ustawienia skanera dla wybranego profilu. Kliknij każdą ikonę ustawienia skanowania, aby wyświetlić okno ustawień i tymczasowo zmienić ustawienie skanowania. Skanowanie dokumentu spowoduje powrót ustawień skanowania do stanu sprzed wprowadzenia zmian.
Jeśli chcesz skanować dokumenty z tymi samymi ustawieniami przez cały czas, zmień ustawienia skanowania dla profilu w oknie [Edytuj profile].
Zauważ, iż możesz edytować ustawienia skanowania dla profili utworzonych za pomocą komputera połączonego ze skanerem ScanSnap. Ta ikona jest nieaktywna, gdy wybierzesz profil utworzony przy pomocy innego komputera, profil skonfigurowany do zapisu zeskanowanych obrazów bezpośrednio ze ScanSnap do folderu sieciowego lub profil powiązany z usługą w chmurze, przy pomocy ScanSnap Cloud.
Zauważ, iż możesz edytować ustawienia skanowania dla profili utworzonych za pomocą komputera połączonego ze skanerem ScanSnap. Ta ikona jest nieaktywna, gdy wybierzesz profil utworzony przy pomocy innego komputera lub profil powiązany z usługą w chmurze, przy pomocy ScanSnap Cloud.
Ta ikona jest nieaktywna, gdy wybierzesz profil, który jest powiązany z usługą w chmurze przy pomocy ScanSnap Cloud.
Następujące ustawienia skanowania można zmieniać w oknie skanowania.
- Ustawienie trybu koloru
-
Wybierz tryb koloru dla zeskanowanych obrazów.
Ikona
Parametr
Opis

Auto
Automatycznie wykrywa kolor każdego dokumentu i skanuje w kolorze, skali szarości lub czarno-białym.

Kolor
Zawsze zapisuje zeskanowany obraz w kolorze.

Skala szarości
Zawsze zapisuje zeskanowany obraz w skali szarości.

Monochromatyczny
Zawsze zapisuje zeskanowany obraz w kolorze czarno-białym.
Odpowiedni do skanowania dokumentów czarno-białych, zwierających wyłącznie tekst.
- Ustawienia strony
-
Wybierz stronę skanowania dla dokumentów.
Ikona
Parametr
Opis

Dwustronnie
Skanuje obydwie strony dokumentu.

Dwustronnie
Kiedy typ dokumentu to "Wizytówki", zeskanuj przednią stronę, po czym tylną stronę wizytówki, aby utworzyć z zeskanowanych obrazów obydwu stron wizytówki jeden rekord danych zawartości.
Kiedy typ dokumentu to "Dokumenty", "Rachunki" lub "Zdjęcia", nie można wybrać opcji [Dwustronnie].
Po wybraniu profilu skonfigurowanego dla połączenia z usługą w chmurze, nawet jeśli wybierzesz [Dwustronnie] dla ustawienia strony skanowania, dokument zostanie zeskanowany w trybie [Jednostronnie].
Kiedy typ dokumentu to "Dokumenty", "Rachunki" lub "Zdjęcia", nie można wybrać opcji [Dwustronnie].

Jednostronnie
Skanuje tylko jedną stronę dokumentu.
- Ustawienie jakości obrazu
-
Wybierz poziom jakości obrazu (rozdzielczość) dla skanowanych obrazów.
Prędkość skanowania zależy od jakości obrazu.
Szczegóły można znaleźć w Specyfikacja skanera ScanSnap.
Ikona
Parametr
Opis

Auto
Skanuje dokumenty w optymalnej rozdzielczości, zgodnie z rozmiarem papieru dokumentów.
Jakość obrazu jest zdeterminowana w oparciu o długą lub krótką krawędź dokumentu.
Kiedy krótka krawędź jest dłuższa niż 115 mm: Lepsza
Kiedy krótka krawędź wynosi 115 mm lub mniej: Najlepsza

Normalna
Skanowanie odbywa się w rozdzielczości 150 dpi, gdy opcję [Ustawienie trybu koloru] ustawiono na [Kolor] lub [Skala szarości], i 300 dpi w przypadku ustawienia na czerń i biel.

Lepsza
Skanowanie odbywa się w rozdzielczości 200 dpi, gdy opcję [Ustawienie trybu koloru] ustawiono na [Kolor] lub [Skala szarości], i 400 dpi w przypadku ustawienia na czerń i biel.

Najlepsza
Skanowanie odbywa się w rozdzielczości 300 dpi, gdy opcję [Ustawienie trybu koloru] ustawiono na [Kolor] lub [Skala szarości], i 600 dpi w przypadku ustawienia na czerń i biel.

Doskonała
Skanowanie odbywa się w rozdzielczości 600 dpi, gdy opcję [Ustawienie trybu koloru] ustawiono na [Kolor] lub [Skala szarości], i 1200 dpi w przypadku ustawienia na czerń i biel.
Wybór jakości [Doskonała] może spowolnić prędkość skanowania dokumentów, w zależności od środowiska systemowego.
- Ustawienie trybu podawania
-
Wybierz metodę podawania dla skanowanych dokumentów.
To ustawienie jest konfigurowane dla każdej metody skanowania (Skanowanie z zaginaniem arkuszy i Skanowanie zwrotne).
Jeśli rozpoczniesz skanowanie dokumentów przy pomocy metody, w której jako ustawienie trybu podawania skonfigurowano [Skanowanie ciągłe], możesz w trybie ciągłym skanować dokumenty naprzemiennie metodą skanowania zwrotnego i z zaginaniem arkuszy.
Ikona
Parametr
Opis

Skanowanie normalne
Skanowanie kończy się automatycznie, gdy wszystkie załadowane dokumenty do skanera ScanSnap zostaną zeskanowane.
Skanowanie zakończy się automatycznie, gdy wszystkie dokumenty włożone do skanera ScanSnap zostaną zeskanowane.
Skanowanie zakończy się automatycznie, gdy wszystkie dokumenty załadowane lub włożone do skanera ScanSnap zostaną zeskanowane.
Skanowanie zakończy się automatycznie, gdy wszystkie załadowane dokumenty umieszczone pod skanerem ScanSnap zostaną zeskanowane.

Skanowanie ciągłe
Skanowanie dokumentów trwa do czasu naciśnięcia przycisku [Zakończ].
Skanowanie trwa do czasu kliknięcia przycisku [Zakończ skanowanie].
Możesz skanować dużą liczbę dokumentów.

Skanowanie ręczne
Automatycznie skanuje dokumenty ładowane do skanera ScanSnap arkusz po arkuszu, do czasu naciśnięcia przycisku [Zakończ].
Skanuj za pomocą [Skanowanie ręczne] dokumenty, które mają nakładające się obszary, dokumenty o długich stronach lub grube dokumenty, takie jak następujące:
Dokumenty złożone na pół
Koperty
Dokumenty z dołączonymi karteczkami samoprzylepnymi
Wielowarstwowe dokumenty, takie jak kalka do kopiowania
Dokumenty o długich stronach, takie jak długie rachunki
Karty plastikowe
WSKAZÓWKA-
W następujących wypadkach ikony służące do wyświetlania i modyfikowania ustawień skanowania są wyłączone, w związku z tym nie można zmodyfikować ustawień skanowania:
Skaner ScanSnap wybrany w [Wybierz skaner] nie jest połączony z komputerem
Wybrany profil nie został utworzony przy pomocy komputera, z którym połączony jest skaner ScanSnap
-
Kiedy zostanie wybrany profil, w którym ustawienia skanowania skonfigurowano do automatycznego wykrywania typu dokumentu, wyświetlą się następujące ikony. Te ikony nie ulegną zmianie, nawet jeśli w ustawieniach skanowania zostanie zmieniony tryb koloru, strona skanowania lub jakość obrazu.
 (Ustawienie trybu koloru)
(Ustawienie trybu koloru) (Ustawienie strony skanowania)
(Ustawienie strony skanowania) (Ustawienie jakości obrazu)
(Ustawienie jakości obrazu)
Kiedy profil zostanie ustawiony na wykrywanie typu dokumentu w sposób automatyczny, w oknie ustawień skanowania wyświetli się [Ustawienie poszczególnych rodzajów dokumentów]. Aby zmodyfikować ustawienia skanowania dla każdego typu dokumentu wykrywanego w sposób automatyczny, wybierz jedną z zakładek typów dokumentów, które pokazują się po kliknięciu [Ustawienie poszczególnych rodzajów dokumentów] i zmodyfikuj ustawienia.
- Przycisk [Scan]
Uruchamia skanowanie po kliknięciu.
Kiedy na przycisku [Scan] wyświetla się
 lub
lub  , nie można rozpocząć skanowania. Aby rozwiązać problem, postępuj zgodnie z wyświetlonym komunikatem, który wyświetli się po kliknięciu
, nie można rozpocząć skanowania. Aby rozwiązać problem, postępuj zgodnie z wyświetlonym komunikatem, który wyświetli się po kliknięciu  lub
lub  .WSKAZÓWKA
.WSKAZÓWKAJeśli wybrany profil nie został utworzony przy pomocy komputera, z którym połączony jest skaner ScanSnap, przycisk [Scan] będzie wyłączony i nie można będzie wykonać skanowania.