Niniejsza strona internetowa jest przeznaczona do użytku z aplikacją ScanSnap Home 2.xx.
Jeśli używasz aplikacji ScanSnap Home w wersji 3.0 lub nowszej, patrz tutaj.
Umożliwienie wielu użytkownikom korzystania z jednego urządzenia ScanSnap
Jedno urządzenie ScanSnap może współpracować z kilkoma komputerami, w których zainstalowano aplikację ScanSnap Home, podłączając urządzenie i komputery do tego samego bezprzewodowego punktu dostępu. Na przykład, kilku członków zespołu w biurze może używać jednego urządzenia ScanSnap, podłączając swoje komputery do skanera ScanSnap.
Jeśli każdy członek utworzy profil w aplikacji ScanSnap Home, profile będą widoczne na panelu dotykowym skanera ScanSnap. Wybierając utworzony przez siebie profil, po załadowaniu dokumentu do skanera ScanSnap, obraz utworzony z zeskanowanego dokumentu zostanie automatycznie zapisany w określonym miejscu docelowym.
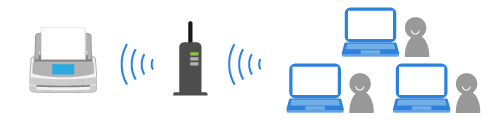
W skanerze ScanSnap można zarządzać maksymalnie 30 profilami. Po ustawieniu opcji [Wszyscy użytkownicy] na [Wyświetlanie profili] na ekranie [Ustawienia] panelu dotykowego, łączna liczba profili utworzonych na wszystkich komputerach podłączonych do skanera ScanSnap nie może przekraczać 30.
Jeśli pojawi się komunikat informujący, że "Można zarejestrować maksymalnie 30 profili. Usuń część profili.Można zarejestrować maksymalnie 30 profili. Usuń część profili.", usuń tyle profili, o ile przekroczono limit w oknie [Usuń profil] wyświetlanym po kliknięciu przycisku [OK].
Aby wyświetlić wyłącznie profile (które zostały utworzone przy pomocy komputera podłączonego do skanera ScanSnap) na panelu dotykowym, wybierz [Wybrany użytkownik] lub [Połączony użytkownik] dla [Wyświetlanie profili] na ekranie [Ustawienia skanera], które można wyświetlić po wyświetleniu ekranu [Ustawienia],
Aby poznać szczegóły dotyczące metod zmiany profili, zapoznaj się z Zmiana użytkowników w celu wyświetlania własnych profili użytkowników.
Kilku użytkowników może wspólnie korzystać ze jednego urządzenia ScanSnap. Wszystkie profile zarządzane w aplikacji ScanSnap Home komputerów połączonych ze skanerem ScanSnap są wyświetlane na liście profili, na ekranie głównym panelu dotykowego.
-
Możesz również podłączyć skaner ScanSnap, klikając przycisk [Dodaj] w [Informacje o skanerze] w zakładce [Skaner] w oknie preferencji. Aby usunąć skaner ScanSnap, którego już nie potrzebujesz, wybierz skaner ScanSnap z listy urządzeń ScanSnap i kliknij przycisk [Usuń]. Zostanie on również usunięty z listy [Wybierz skaner] w oknie skanowania.
Aby wyświetlić okno preferencji, z menu wybierz [Ustaw] → [Preferencje].
-
Możesz również podłączyć skaner ScanSnap, klikając przycisk [Dodaj] w [Informacje o skanerze] w zakładce [Skaner] w oknie preferencji. Aby usunąć skaner ScanSnap, którego już nie potrzebujesz, wybierz skaner ScanSnap z listy urządzeń ScanSnap i kliknij przycisk [Usuń]. Zostanie on również usunięty z listy [Wybierz skaner] w oknie skanowania.
Aby wyświetlić okno preferencji, na pasku menu wybierz [ScanSnap Home] → [Preferencje].
