Niniejsza strona internetowa jest przeznaczona do użytku z aplikacją ScanSnap Home 2.xx.
Jeśli używasz aplikacji ScanSnap Home w wersji 3.0 lub nowszej, patrz tutaj.
Ekrany wyświetlane na panelu dotykowym
Ekrany wyświetlane na panelu dotykowym skanera ScanSnap to ekran główny służący do uruchamiania skanowania lub ekran [Ustawienia] służący do sprawdzania lub modyfikowania ustawień skanera ScanSnap.
Panel dotykowy ScanSnap iX1500 nie obsługuje języka polskiego.
Nazwy elementów i nazwy ekranu na panelu dotykowym na tej stronie powinny by odczytywane w języku wyświetlanym na panelu dotykowym.
W tej części opisano następujące ekrany:
Ekran główny
Ekran główny to ekran, na którym można wybrać profil i uruchomić skanowanie dokumentu.
Ustawienia profilu można modyfikować lub dodawać w Okno skanowania aplikacji ScanSnap Home.
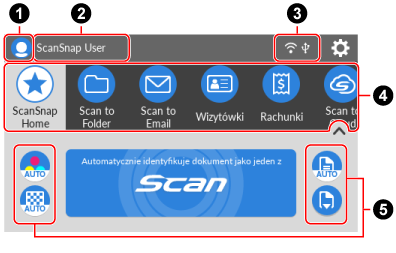
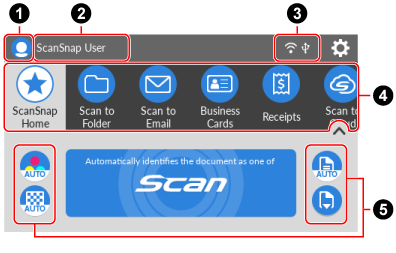
Przykład okna, gdy dla metody wyświetlania profili ustawiono [Wybrany użytkownik]
- Ikona użytkownika (
 )
) -
Wyświetla ekran [Wybieranie użytkownika].
Na ekranie [Wybieranie użytkownika] podane są nazwy użytkowników komputerów wcześniej połączonych ze skanerem ScanSnap. Wybieranie nazwy użytkownika z listy spowoduje przełączenie podłączonego do ScanSnap komputera.
Ikona użytkownika wyświetli się w następujących przypadkach:
Na ekranie [Ustawienia] panelu dotykowego można wybierać następujące ustawienia.
[Wybrany użytkownik] dla [Wyświetlanie profili] na ekranie [Ustawienia skanera]
[Połączenie przez punkt dostępu] lub [Połączenie bezpośrednie] dla [Tryb połączenia Wi-Fi] na ekranie [Ustawienia Wi-Fi]
Istnieją dwa lub więcej historyczne rekordy komputerów wcześniej połączonych ze skanerem ScanSnap
- Nazwa użytkownika (
 )
) -
Wyświetla nazwę użytkownika komputera podłączonego do ScanSnap.
Nazwa użytkownika wyświetli się w następujących przypadkach:
Na ekranie [Ustawienia] panelu dotykowego można wybierać następujące ustawienia.
[Wybrany użytkownik] dla [Wyświetlanie profili] na ekranie [Ustawienia skanera]
[Połączenie przez punkt dostępu] lub [Połączenie bezpośrednie] dla [Tryb połączenia Wi-Fi] na ekranie [Ustawienia Wi-Fi]
Istnieją dwa lub więcej historyczne rekordy komputerów wcześniej połączonych ze skanerem ScanSnap
WSKAZÓWKAJeśli nazwa użytkownika zawiera znaki zależne od maszyny, mogą one ulec zniekształceniu.
Aby poznać szczegóły dotyczące zmiany nazwy użytkownika, zapoznaj się z Ustawianie nazwy użytkownika i koloru ikony swojego komputera.
- Status połączenia (
 )
) Wyświetla statusy połączenia skanera ScanSnap.

Wyświetla status sygnału pomiędzy bezprzewodowym punktem dostępu a skanerem ScanSnap na czterech poziomach.
Kiedy skaner ScanSnap wyszukuje bezprzewodowy punkt dostępu lub gdy nie jest połączony z bezprzewodowym punktem dostępu, pojawi się
 .
.
Pojawia się, gdy skaner ScanSnap jest połączony z komputerem za pomocą kabla USB.

Pojawia się, gdy tryb połączenia Wi-Fi dla skanera ScanSnap został ustawiony na tryb Połączenie bezpośrednie, który łączy skaner z komputerem za pomocą sieci Wi-Fi, bez użycia bezprzewodowego punktu dostępu.
Jeśli znajdujesz się w środowisku, w którym nie można ustanowić połączenia z bezprzewodowym punktem dostępu, skaner ScanSnap można połączyć z komputerem lub z urządzeniem przenośnym bezpośrednio przez Wi-Fi.

Pojawi się ekran [Ustawienia]. Możesz określić ustawienia dla skanera ScanSnap.
W razie powiadomienia o konserwacji, pojawi się
 na
na  .
.- Lista profili (
 )
) Wyświetla profile. Wybierz z listy profil, który będzie używany.
Wyświetla do 30 profili.
Przesuń palcem w poziomie po liście profili, aby przewinąć profile. Podczas przewijania profili pod listą profili pojawia się pasek przewijania.
Naciśnij wybrany profil, aby wyświetlić następujące informacje na przycisku [Scan]:
Opis profilu
Nazwa użytkownika, który utworzył profil
Powyższe informacje wyświetlają się, gdy opcję [Wszyscy użytkownicy] ustawiono dla [Wyświetlanie profili] na ekranie [Ustawienia skanera], który można wyświetlić po wyświetleniu ekranu [Ustawienia] na panelu dotykowym.
Profile podane domyślnie w ScanSnap Home różnią się, w zależności od regionu, w którym ScanSnap jest używany. Szczegóły można znaleźć w Co to jest profil?.
Profile podane domyślnie w ScanSnap Home różnią się, w zależności od regionu, w którym ScanSnap jest używany. Szczegóły można znaleźć w Co to jest profil?.
WSKAZÓWKAProfile wyświetlane na liście profili można przełączać pomiędzy profilami utworzonymi wyłącznie za pomocą komputera, który używa skanera ScanSnap i profilami utworzonymi za pomocą komputerów połączonych wcześniej ze skanerem ScanSnap.
Szczegóły można znaleźć w Zmiana użytkowników w celu wyświetlania własnych profili użytkowników.
 /
/ 
Przełącza wyświetlanie listy profili.
Wyświetla nazwę wybranego profilu z listy profili.
Po naciśnięciu wyświetlonej nazwy profilu pojawią się następujące informacje:
Opis profilu
Nazwa użytkownika, który utworzył profil
Powyższe informacje wyświetlają się, gdy opcję [Wszyscy użytkownicy] ustawiono dla [Wyświetlanie profili] na ekranie [Ustawienia skanera], który można wyświetlić po wyświetleniu ekranu [Ustawienia] na panelu dotykowym.
- Część służąca do wyświetlania i modyfikacji ustawień skanowania (
 )
) -
Wyświetla ustawienia skanera dla wybranego profilu. Naciskaj każdą ikonę, aby wyświetlić ekran ustawień skanowania, gdzie możesz tymczasowo zmieniać ustawienia skanowania. Skanowanie dokumentu spowoduje powrót ustawień skanowania do stanu sprzed wprowadzenia zmian.
Jeśli chcesz skanować dokumenty z tymi samymi ustawieniami przez cały czas, zmień ustawienie skanowania dla profilu w oknie Okno [Edytuj profile] aplikacji ScanSnap Home.
Następujące ustawienia skanowania można zmieniać na panelu dotykowym.
- Ustawienie trybu koloru
-
Wybierz tryb koloru dla zeskanowanych obrazów.
Ikona
Parametr
Opis

Auto
Automatycznie wykrywa kolor każdego dokumentu i skanuje w kolorze, skali szarości lub czarno-białym.

Kolor
Zawsze zapisuje zeskanowany obraz w kolorze.

Skala szarości
Zawsze zapisuje zeskanowany obraz w skali szarości.
![B [[SDLENTITYREF[amp]]] W](../common/../images/LCD_home_set_color_mono.png)
Monochromatyczny
Zawsze zapisuje zeskanowany obraz w kolorze czarno-białym.
Odpowiedni do skanowania dokumentów czarno-białych, zwierających wyłącznie tekst.
- Ustawienie strony skanowania
-
Wybierz stronę skanowania dla dokumentów.
Ikona
Parametr
Opis

Dwustronnie
Skanuje obydwie strony dokumentu.

Jednostronnie
Skanuje tylko jedną stronę dokumentu.
- Ustawienie jakości obrazu
-
Wybierz poziom jakości obrazu (rozdzielczość) dla skanowanych obrazów.
Prędkość skanowania zależy od jakości obrazu.
Szczegóły można znaleźć w Specyfikacja skanera ScanSnap.
Ikona
Parametr
Opis

Auto
Skanuje dokumenty w optymalnej rozdzielczości, zgodnie z rozmiarem papieru dokumentów.
Jakość obrazu jest zdeterminowana w oparciu o długą lub krótką krawędź dokumentu.
Kiedy krótka krawędź jest dłuższa niż 115 mm: Lepsza
Kiedy krótka krawędź wynosi 115 mm lub mniej: Najlepsza

Normalna
Skanowanie odbywa się w rozdzielczości 150 dpi, gdy opcję [Ustawienie trybu koloru] ustawiono na kolorowy lub skala szarości, i 300 dpi w przypadku ustawienia na czarno-biały.

Lepsza
Skanowanie odbywa się w rozdzielczości 200 dpi, gdy opcję [Ustawienie trybu koloru] ustawiono na [Kolor] lub [Skala szarości] i 400 dpi w przypadku ustawienia na czarno-biały.

Najlepsza
Skanowanie odbywa się w rozdzielczości 300 dpi, gdy opcję [Ustawienie trybu koloru] ustawiono na [Kolor] lub [Skala szarości] i 600 dpi w przypadku ustawienia na czarno-biały.

Doskonała
Skanowanie odbywa się w rozdzielczości 600 dpi, gdy opcję [Ustawienie trybu koloru] ustawiono na kolorowy lub skala szarości, i 1200 dpi w przypadku ustawienia na czarno-biały.
Wybór jakości [Doskonała] może spowolnić prędkość skanowania dokumentów, w zależności od środowiska systemowego.
Nie wyświetla się, gdy wybrano profil powiązany z usługą w chmurze przy pomocy ScanSnap Cloud.
Dla regionów, w których można korzystać z opcji ScanSnap Cloud zapoznaj się z tutaj.
- Ustawienie trybu podawania
-
Wybierz metodę podawania dla skanowanych dokumentów.
Ikona
Parametr
Opis

Skanowanie normalne
Skanowanie kończy się automatycznie, gdy wszystkie załadowane dokumenty do skanera ScanSnap zostaną zeskanowane.
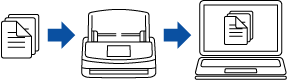

Skanowanie ciągłe
Skanowanie trwa do czasu naciśnięcia przycisku [Zakończ].
Możesz skanować dużą liczbę dokumentów podczas jednego skanowania.
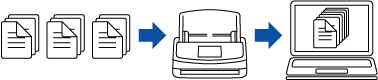

Skanowanie ręczne
Automatycznie skanuje załadowane dokumenty do skanera ScanSnap, arkusz po arkuszu, do czasu naciśnięcia przycisku [Zakończ].
Skanuj za pomocą [Skanowanie ręczne] w przypadku dokumentów, które mają nakładające się obszary, dokumentów o długich stronach lub grubych dokumentów, takich jak następujące:
Dokumenty złożone na pół
Koperty
Dokumenty z dołączonymi karteczkami samoprzylepnymi
Wielowarstwowe dokumenty, takie jak kalka do kopiowania
Dokumenty o długich stronach, takie jak długie rachunki
Karty plastikowe

- Przycisk [Scan]
Rozpoczyna skanowanie.
Kiedy na przycisku [Scan] wyświetla się przycisk
 , skanowanie nie rozpocznie się. Postępuj zgodnie z wyświetlonym komunikatem po naciśnięciu
, skanowanie nie rozpocznie się. Postępuj zgodnie z wyświetlonym komunikatem po naciśnięciu  , aby rozwiązać problem.
, aby rozwiązać problem.
Ekran [Ustawienia]
Ekran [Ustawienia] to ekran, na którym możesz sprawdzić informacje o skanerze ScanSnap, o sieci Wi-Fi i informacje konserwacyjne oraz określić ustawienia.

Powraca do ekranu głównego.


Wyświetla ekran [Konserwacja].
W oknie [Konserwacja] można wykonać następujące czynności.
Określenie ustawienia do powiadamiania w przypadku, gdy skaner wykryje brud na szybie, który może spowodować pionowe pasma na skanowanych obrazach
Sprawdzenie, kiedy należy wymienić materiały eksploatacyjne
Rozpoczęcie operacji czyszczenia rolek podających i wysuwających
Aktualizowanie oprogramowania układowego do nowszej wersji
W następujących sytuacjach pojawi się
 na
na  .
.W następujących sytuacjach pojawi się
 na
na  .
.Kiedy na szybie zostanie wykryty brud
Kiedy liczba zeskanowanych stron przekroczy cykl wymiany
Gdy zostanie wydana nowsza wersja oprogramowania układowego

Wyświetla ekran [Ustawienia skanera].
W oknie [Ustawienia skanera] można wykonać następujące czynności.
Sprawdzenie informacji na temat skanera ScanSnap, Wi-Fi lub sieci
Ustawienie następujących elementów
Nazwa skanera ScanSnap
Czy wyświetlić wyniki zapisywania zeskanowanych obrazów w usłudze w chmurze
Tryb uruchamiania
Automatyczne wyłączanie zasilania
Metoda wyświetlania profili
Język wyświetlany na panelu dotykowym
Działanie USB
Resetowanie następujących ustawień
Oprócz ustawienia [Wyświetlaj język] w oknie [Ustawienia skanera]
Ustawienie pola wyboru [Powiadom, kiedy będzie dostępna najnowsza wersja oprogramowania układowego] w [Aktualizacja oprogramowania sprzętowego] ekranu [Konserwacja]
Ustawienie pola wyboru [Powiadom, kiedy szyba będzie brudna] w [Wykrywanie kurzu] ekranu [Konserwacja]

Wyświetla ekran [Ustawienia Wi-Fi].
W oknie [Ustawienia Wi-Fi] można wykonywać następujące czynności.
Przełączanie trybu połączenia Wi-Fi dla łączenia skanera ScanSnap z komputerem lub urządzeniem przenośnym
Modyfikacja ustawień dla każdego trybu połączenia
Sprawdzanie informacji takich jak status połączenia Wi-Fi i siłę sygnału
Modyfikacja ustawień dla korzystania z folderu sieciowego
Ustawienie serwera NTP
Włącz korzystanie z serwera sieciowego SMB 1.0/CIFS
Resetowanie ustawień Wi-Fi skonfigurowanych dla skanera ScanSnap.
Kiedy jest urządzenie o tym samym adresie IP, co adres skanera ScanSnap w sieci, wyświetli się
 w
w  .
.
-
Wyświetla ekran [Łączenie urządzeń].
Pokazuje następujące informacje, niezbędne do połączenia skanera z nowym komputerem lub nowym urządzeniem przenośnym.
Nazwa skanera
Adres IP
Nazwa sieci (SSID)
Klucz zabezpieczeń
Wyświetlane informacje różnią się, w zależności od metody połączenia skanera ScanSnap.


Wyświetla ekran [Pomoc].
Pokazuje stronę referencyjną instrukcji ScanSnap.