Niniejsza strona internetowa jest przeznaczona do użytku z aplikacją ScanSnap Home 2.xx.
Jeśli używasz aplikacji ScanSnap Home w wersji 3.0 lub nowszej, patrz tutaj.
Zmiana użytkowników w celu wyświetlania własnych profili użytkowników
W sytuacji, gdy kilku użytkowników korzysta z jednego urządzenia ScanSnap, na liście profili na panelu dotykowym i w oknie skanowania można zmieniać metody wyświetlania profili.
Jedną z metod jest wyświetlanie profili utworzonych tylko za pomocą komputera połączonego ze skanerem ScanSnap, a drugą wyświetlanie profili utworzonych za pomocą wszystkich komputerów, które były wcześniej połączone ze skanerem ScanSnap. Można wybrać dowolną metodę.
Aby wyświetlić profile utworzone wyłącznie za pomocą komputera połączonego ze skanerem ScanSnap, wybierz nazwę użytkownika na panelu dotykowym, aby komputer połączony ze skanerem ScanSnap mógł się przełączyć na inny komputer.
Zmieniając komputer połączony ze skanerem ScanSnap, profile wyświetlane na liście profili zmienią się na te profile, które zostały utworzone tylko za pomocą komputera połączonego ze skanerem ScanSnap.
Jeśli używasz komputera używanego przez innych użytkowników, którzy używają swoich kont w celu dostępu do skanera ScanSnap, i jeśli zmieniasz konto użytkownika na komputerze, musisz również zmienić użytkownika w skanerze ScanSnap.
Metoda wyświetlania profili
Wybierz metodę wyświetlania profili na ekranie [Wyświetlanie profili], który można wyświetlić po wyświetleniu ekranu [Ustawienia], a następnie ekranu [Ustawienia skanera] na panelu dotykowym.
Każda z metod wyświetlania profili wygląda następująco:
- Wybrany użytkownik
-
Wyświetla profile utworzone wyłącznie przy pomocy komputera połączonego ze skanerem ScanSnap. Jednak następujące profile powiązane nie będą wyświetlane, jeśli ustawienie [Tryb połączenia Wi-Fi] w sekcji [Ustawienia Wi-Fi] na ekranie [Ustawienia] na panelu dotykowym zostanie ustawiony inaczej niż [Połączenie przez punkt dostępu].
Profile połączone z usługą w chmurze przy pomocy ScanSnap Cloud
Profile skonfigurowane do zapisywania zeskanowanych obrazów bezpośrednio ze skanera ScanSnap do folderu sieciowego
Wyświetla profile utworzone wyłącznie przy pomocy komputera połączonego ze skanerem ScanSnap. Jednak, profil powiązany z usługą w chmurze przy pomocy ScanSnap Cloud nie będzie wyświetlany, jeśli ustawienie [Tryb połączenia Wi-Fi] w [Ustawienia Wi-Fi] na ekranie [Ustawienia] na panelu dotykowym zostanie ustawiony inaczej niż [Połączenie przez punkt dostępu].
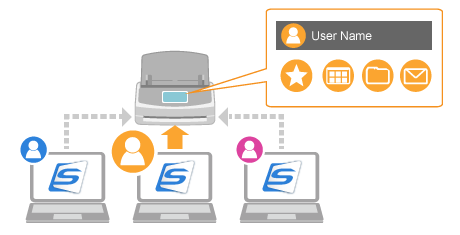
Jeśli w górnej części ekranu głównego na panelu dotykowym wyświetla się nazwa użytkownika, naciśnięcie ikony użytkownika spowoduje wyświetlenie ekranu [Wybieranie użytkownika] i umożliwi zmianę użytkownika do wyświetlania profili. Wybór nazwy użytkownika spowoduje zmianę bieżącego komputera na komputer, który chcesz połączyć ze skanerem ScanSnap.
Ikona i nazwa użytkownika wyświetli się w następujących przypadkach:
[Połączenie przez punkt dostępu] lub [Połączenie bezpośrednie] ustawia się dla [Tryb połączenia Wi-Fi] w [Ustawienia Wi-Fi] na ekranie [Ustawienia] na panelu dotykowym.
Istnieją dwa lub więcej historyczne rekordy komputerów wcześniej połączonych ze skanerem ScanSnap
WSKAZÓWKANa ekranie [Wybieranie użytkownika], który wyświetli się po naciśnięciu ikony użytkownika, można wyświetlić [Wszystko (Chmura/folder-sieciowy)] jako nazwę użytkownika. W przypadku wybrania opcji [Wszystko (Chmura/folder-sieciowy)] zostaną wyświetlone wyłącznie poniższe profile.
Profile połączone z usługą w chmurze przy pomocy ScanSnap Cloud
Profile skonfigurowane do zapisywania zeskanowanych obrazów bezpośrednio ze skanera ScanSnap do folderu sieciowego
Na ekranie [Wybieranie użytkownika], który wyświetli się po naciśnięciu ikony użytkownika, można wyświetlić [Wszyscy użytkownicy chmury] jako nazwę użytkownika. Jeśli wybierzesz opcję [Wszyscy użytkownicy chmury], wyświetlą się wyłącznie profile powiązane z usługami w chmurze przy pomocy ScanSnap Cloud.
W przypadku wyświetlanych profili, zawarte są ustawienia skanowania dla profili utworzonych na urządzeniu przenośnym, które używa następujących aplikacji.
Aplikacja ScanSnap Cloud
ScanSnap Home for iOS/Android
- Wszyscy użytkownicy
-
Wyświetla wszystkie profile utworzone wcześniej za pomocą komputerów połączonych ze skanerem ScanSnap na liście profili na panelu dotykowym i w oknie skanowania.
Wszyscy użytkownicy mogą używać skanera ScanSnap, bez potrzeby wybierania użytkownika.
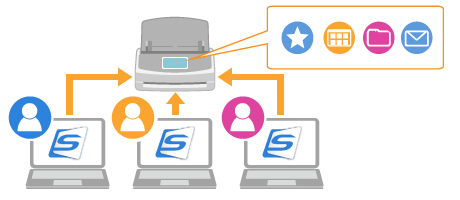
- Połączony użytkownik
-
Wyświetla profile na liście profili, na panelu dotykowym, tak długo jak skaner ScanSnap jest połączony z komputerem. Należy zauważyć, że poniższe profile są wykluczone.
Profile połączone z usługą w chmurze przy pomocy ScanSnap Cloud
Profile skonfigurowane do zapisywania zeskanowanych obrazów bezpośrednio ze skanera ScanSnap do folderu sieciowego
Wyświetla profile na liście profili, na panelu dotykowym, tak długo jak skaner ScanSnap jest połączony z komputerem. Jednak, nie jest wyświetlany profil powiązany z usługą w chmurze przy pomocy ScanSnap Cloud.
Ta metoda zapewnia dobry poziom bezpieczeństwa, ponieważ profile nie są wyświetlane na panelu dotykowym w sytuacji, gdy skaner ScanSnap i komputer nie są ze sobą połączone.
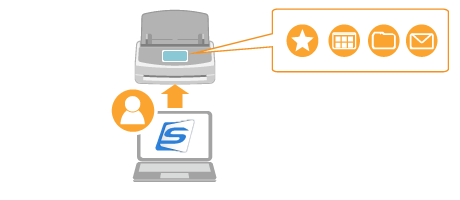
Aby zmienić użytkownika w celu wyświetlania profili, połącz ponownie skaner ScanSnap z komputerem za pomocą kabla USB lub sieci Wi-Fi.
Zmiana metody wyświetlania profili
Zmień metodę wyświetlania profili na liście profili, na panelu dotykowym i w oknie skanowania.
-
Jeśli zmienisz metodę wyświetlania profilu, dane uwierzytelniające dla folderu sieciowego mogą zostać zainicjowane wraz z informacjami profilu wyświetlanymi na panelu dotykowym.
Jeśli zmienisz metodę wyświetlania profilu, sprawdź, czy nie musisz ponownie zarejestrować danych uwierzytelniających dla folderu sieciowego.
Naciśnij
 na ekranie głównym panelu dotykowego skanera ScanSnap, aby wyświetlić ekran [Ustawienia].
na ekranie głównym panelu dotykowego skanera ScanSnap, aby wyświetlić ekran [Ustawienia].Naciśnij
 , aby wyświetlić ekran [Ustawienia skanera].
, aby wyświetlić ekran [Ustawienia skanera].Naciśnij [Wyświetlanie profili], aby wyświetlić ekran [Wyświetlanie profili].
Z listy, która pojawi się po naciśnięciu ▼ wybierz metodę wyświetlania profili.
Zmiana metody wyświetlania profili spowoduje usunięcie profili z listy profili na panelu dotykowym. Jednak, profile, które mają zostać usunięte, różnią się, w zależności od tego, w jaki sposób została zmieniona metoda wyświetlania profili.
Czy zmieniono metodę z [Wszyscy użytkownicy] na [Wybrany użytkownik], czy z [Wybrany użytkownik] na [Wszyscy użytkownicy]
Profile inne niż wymienione niżej zostaną usunięte.
Profile skonfigurowane do zapisywania zeskanowanych obrazów bezpośrednio ze skanera ScanSnap do folderu sieciowego
Profile połączone z usługą w chmurze przy pomocy ScanSnap Cloud
Profile inne niż te, powiązane z usługą w chmurze przy pomocy ScanSnap Cloud, zostaną usunięte.
Jeśli zmienisz metodę na [Połączony użytkownik]
Wszystkie profile zostaną usunięte.
Zwróć uwagę, iż nawet mimo, że profile na panelu dotykowym zostaną usunięte, nie zostaną usunięte informacje o profilach zarządzanych w ScanSnap Home.
Naciśnij
 , aby wyświetlić Ekran główny.
, aby wyświetlić Ekran główny.
Jeśli na panelu dotykowym zostanie wyświetlony komunikat [Uruchom oprogramowanie na urządzeniu i połącz je ze skanerem ScanSnap.], połącz skaner ScanSnap z komputerem.
Kiedy skaner ScanSnap i komputer zostaną ze sobą połączone, profile wyświetlane na liście profili na panelu dotykowym i w oknie skanowania zostaną zmienione, zgodnie z ustawioną metodą wyświetlania profili.
Zostanie wyświetlone przełączanie komputera do połączenia ze skanerem ScanSnap w celu zmiany profili
Jeśli dla [Wyświetlanie profili] zostanie ustawiona opcja [Wybrany użytkownik] lub [Połączony użytkownik], przełączenie komputera do połączenia ze skanerem ScanSnap spowoduje zmianę profilu do wyświetlenia na liście profili na panelu dotykowym lub w oknie skanowania.
Wykonaj jedną z następujących czynności, aby przełączyć komputer, który ma być połączony ze skanerem ScanSnap.
Przełączanie przy pomocy panelu dotykowego skanera ScanSnap
Jeśli nazwa użytkownika wyświetla się w górnej części ekranu głównego na panelu dotykowym, wybór nazwy użytkownika spowoduje połączenie skanera ScanSnap z komputerem przy pomocy wybranej nazwy użytkownika.
Naciśnij ikonę użytkownika w górnej części ekranu głównego na panelu dotykowym skanera ScanSnap, aby wyświetlić ekran [Wybieranie użytkownika].


Wybierz nazwę użytkownika dla komputera, do którego chcesz podłączyć skaner ScanSnap.
Komputer z nazwą użytkownika wybraną w oknie [Wybieranie użytkownika] jest połączony ze skanerem ScanSnap, a na liście profili wyświetlane są profile utworzone wyłącznie w połączonym komputerze.
Przełączanie przy pomocy komputera
Jeśli w oknie skanowania skanera ScanSnap wyświetla się przycisk [Połącz się ze skanerem], kliknięcie przycisku [Połącz się ze skanerem] spowoduje połączenie komputera ze skanerem ScanSnap.
Kliknij przycisk [Scan] w górnej części Okno główne oprogramowania ScanSnap Home, aby wyświetlić Okno skanowania.
Jeśli okno główne jeszcze się nie wyświetliło, zapoznaj się z Aby wyświetlić okno główne.
Jeśli okno główne jeszcze się nie wyświetliło, kliknij ikonę
 [ScanSnap Home] na liście aplikacji, która pojawi się po kliknięciu launchpada w doku.
[ScanSnap Home] na liście aplikacji, która pojawi się po kliknięciu launchpada w doku.Kliknij przycisk [Połącz się ze skanerem] wyświetlony na środku okna.
Komputer został połączony ze skanerem ScanSnap, a na liście profili wyświetlane są wyłącznie profile utworzone przy pomocy połączonego komputera.