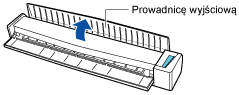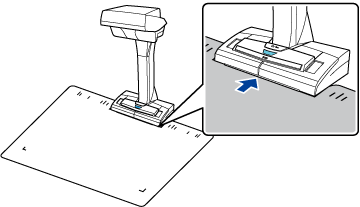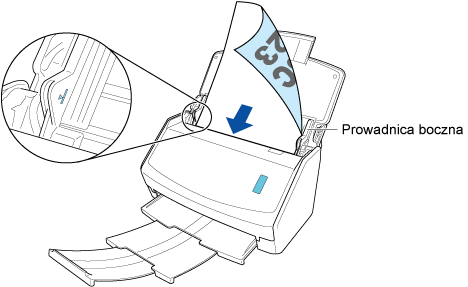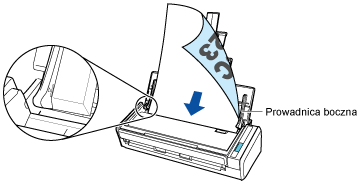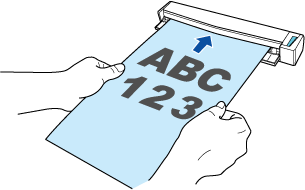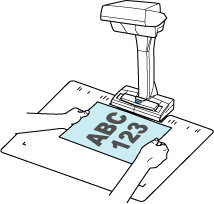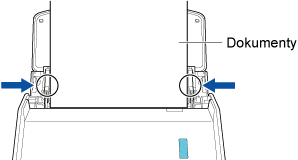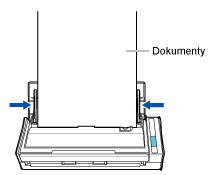Zapisz obraz utworzony z zeskanowanego dokumentu za pomocą skanera ScanSnap w usłudze w chmurze, używając aplikacji klienta dla usługi w chmurze.
Obsługiwane są następujące usługi w chmurze: pobierz aplikację klienta ze strony pobierania, zgodnie z usługą w chmurze, której zamierzasz użyć, aby ją zainstalować.
Usługa w chmurze (*1)
|
Aplikacja klienta
|
Dropbox
|
Aplikacja Dropbox Desktop wersja 77.4.131 lub późniejsza
Zobacz tutaj, aby się zapoznać ze stroną pobierania.
|
Evernote
|
Evernote dla Windows wersja 6.20.2 lub późniejsza
Aplikacja Evernote for Mac wersja 7.11 lub późniejsza
Zobacz tutaj, aby się zapoznać ze stroną pobierania.
|
Google Drive
|
Google Drive for desktop 50.0.11.0 lub późniejsza
Zobacz tutaj, aby się zapoznać ze stroną pobierania.
|
OneDrive
|
Klient synchronizacji OneDrive wersja 19.103.0527 lub późniejsza (*2)
Zobacz tutaj, aby się zapoznać ze stroną pobierania.
|
| *1: |
Usługa w chmurze dla firm nie jest obsługiwana.
|
| *2: |
Jeśli jest już zainstalowany klient synchronizacji OneDrive, przed jego użyciem zaktualizuj aplikację klienta do najnowszej wersji.
|
-
Otwórz podajnik papieru ADF (pokrywa) skanera ScanSnap, aby włączyć zasilanie. Przytrzymaj prawą stronę podajnika papieru ADF (pokrywa) skanera ScanSnap, a następnie otwórz go lub naciśnij przycisk [Scan], aby go włączyć. Otwórz prowadnicę podajnika skanera ScanSnap, aby włączyć zasilanie. Naciśnij przycisk [Scan] lub [Stop] na skanerze ScanSnap, aby włączyć zasilanie.
Otwórz całkowicie podajnik papieru ADF (pokrywa), aby przycisk [Scan] zaświecił się na niebiesko.
Kiedy podajnik papieru ADF (pokrywa) jest otwarty, przedłużenie wysunie się automatycznie.
-
Otwórz prowadnicę podajnika skanera ScanSnap, aby włączyć zasilanie.
WSKAZÓWKA
-
Jeśli chcesz, aby dokument został wysunięty z przodu skanera ScanSnap lub, gdy nie ma dosyć miejsca od strony wyjścia dokumentu ze skanera ScanSnap, otwórz prowadnicę wyjściową.
-
To, w jaki sposób dokument jest wysuwany, zależy od tego, czy prowadnica wyjściowa jest otwarta, czy zamknięta.
-
Wysuń przedłużenie i zasobnik na podajniku papieru ADF (pokrywa). Wysuń przedłużenie na podajniku papieru ADF (pokrywa) i otwórz zasobnik. Wysuń przedłużenie.
-
Umieść podkładkę na przedzie skanera ScanSnap.
Umieść podkładkę tak, aby stykała się ze skanerem ScanSnap.
- Kliknij przycisk [Scan] w górnej części Okno główne oprogramowania ScanSnap Home, aby wyświetlić Okno skanowania.
- Skonfiguruj ustawienia dla profilu.
- Kliknij przycisk [Scan] w górnej części Okno główne oprogramowania ScanSnap Home, aby wyświetlić Okno skanowania.
- Kliknij
 , aby wyświetlić Okno [Dodaj nowy profil].
, aby wyświetlić Okno [Dodaj nowy profil].
- Wybierz profil szablonu dla usługi w chmurze, w której mają być zapisane zeskanowane obrazy, z [Usługi w chmurze (za pomocą aplikacji klienckiej)] znajdujący się na liście szablonów.
- Wybierz typ dokumentu w [Wykrywanie typu dokumentu].
- Upewnij się, że została określona następująca ścieżka dla [Zapisz do].
- Sprawdź, czy została określona usługa w chmurze, w której mają być zapisane zeskanowane obrazy, dla [Wyślij do].
- W razie potrzeby, zmień pozostałe ustawienia.
- Kliknij przycisk [Dodaj].
- Skanuj dokument.
- Na liście profili w oknie skanowania wybierz skonfigurowany przez siebie profil.
-
Załaduj dokument do podajnika papieru ADF (pokrywa) skanera ScanSnap. Włóż dokument prosto do sekcji podawania skanera ScanSnap, stroną skanowania skierowaną do góry. Umieść dokument w obszarze skanowania skanera ScanSnap.
Załaduj dokument tekstem do dołu i górą do podajnika, a tyłem skierowanym w swoją stronę (w przypadku kilku dokumentów ostatnia strona powinna się znajdować na górze). Dostosuj liczbę dokumentów tak, aby po załadowaniu nie wystawały  poza prowadnice boczne.
poza prowadnice boczne.
Upewnij się, że dokument został wprowadzony do skanera ScanSnap i że jest prawidłowo przytrzymywany.
-
Dopasuj prowadnice boczne do obydwóch krawędzi dokumentu.
W celu dopasowania prowadnic bocznych, przytrzymaj je na środku. W przeciwnym razie dokument może zostać wprowadzony ukosem.
-
Aby zeskanować dokument, naciśnij przycisk [Scan]. Aby zeskanować dokument, naciśnij przycisk [Scan]. Naciśnij przycisk [Scan/Stop], aby rozpocząć skanowanie dokumentu. Naciśnij przycisk [Scan], aby rozpocząć skanowanie dokumentu.
Aby kontynuować skanowanie, włóż kolejny dokument do skanowania. Skanowanie rozpocznie się automatycznie po włożeniu dokumentu.
Aby kontynuować skanowanie, umieść następny dokument do skanowania i naciśnij przycisk [Scan].
UWAGA
Podczas skanowania dokumentów nie zakrywaj białych arkuszy na skanerze ScanSnap rękoma ani żadnym przedmiotem. Odtwarzalność kolorów skanowanego obrazu może ulec naruszeniu.
Nie potrząsaj stołem ani biurkiem podczas korzystania ze skanera ScanSnap, ani nie poruszaj dokumentami podczas ich skanowania. Takie działanie może zniekształcić obraz lub spowodować rozmycie koloru.
-
Naciśnij przycisk [Scan/Stop], aby zakończyć skanowanie dokumentu. Naciśnij przycisk [Stop], aby zakończyć skanowanie dokumentu.
-
Wybierz sposób, aby zapisać zeskanowane obrazy w oknie ScanSnap Home [ScanSnap Home – Skanowanie obrazu i zapisywanie plików].
WSKAZÓWKA
-
Aby poprawić zeskanowany obraz, naciśnij przycisk [Sprawdź/Popraw] w oknie [ScanSnap Home – Skanowanie obrazu i zapisywanie plików].
Aby poznać szczegóły, zapoznaj się z:
- Kliknij przycisk [Zapisz].
Obrazy utworzone z zeskanowanego dokumentu są zapisywane w usłudze w chmurze za pomocą aplikacji klienta dla usługi w chmurze.
Aby sprawdzić zeskanowane obrazy, zaloguj się do usługi w chmurze, która została określona jako miejsce docelowe zapisu.