Niniejsza strona internetowa jest przeznaczona do użytku z aplikacją ScanSnap Home 2.xx.
Jeśli używasz aplikacji ScanSnap Home w wersji 3.0 lub nowszej, patrz tutaj.
Niektóre znaki nie są rozpoznawane, kiedy używana jest funkcja Scan to Word/Scan to Excel/Scan to PowerPoint
Jeśli niektóre znaki nie są rozpoznawane, kiedy używana jest funkcja Scan to Word/Scan to Excel/Scan to PowerPoint, sprawdź poniższe przyczyny:
Czy znaki są małe, stłoczone lub wyblakłe?
Optymalne ustawienia skanowania różnią się w zależności od typu dokumentu.
Zmień ustawienia skanowania w następujący sposób i wykonaj skanowanie ponownie:
-
Kliknij przycisk [Scan] w lewym, górnym narożniku okna głównego oprogramowania ScanSnap Home, aby wyświetlić okno skanowania.
Jeśli okno główne jeszcze się nie wyświetliło, zapoznaj się z Aby wyświetlić okno główne.
Z listy profili wybierz profil, którego używasz.
Kliknij
 , aby wyświetlić okno [Edytuj profile].
, aby wyświetlić okno [Edytuj profile].Kliknij przycisk [Ustawienia szczegółowe] w polu [Ustawienia skanowania], aby wyświetlić okno [Ustawienia szczegółowe].
-
W zależności od skanowanych dokumentów, zmień następujące ustawienia:
W zakładce [Skanuj] określ [Lepsza], [Najlepsza] lub [Doskonała] dla [Jakość obrazu].
WSKAZÓWKAWybór jakości [Doskonała] może spowolnić prędkość skanowania dokumentów, w zależności od środowiska systemowego.
Zmień ustawienie [Tryb koloru] w zakładce [Skanuj].
Wyczyść pole wyboru [Ogranicz przebijanie] w oknie [Opcje skanowania], które pojawi się po kliknięciu przycisku [Opcja] w zakładce [Skanuj].
Zmień [Stopień kompresji] na [Średnio niska] lub [Niska (duży rozmiar pliku)] w zakładce [Rozmiar pliku].
-
Kliknij przycisk [Scan] w lewym, górnym narożniku okna głównego oprogramowania ScanSnap Home, aby wyświetlić okno skanowania.
Jeśli okno główne jeszcze się nie wyświetliło, kliknij ikonę
 [ScanSnap Home] na liście aplikacji, która pojawi się po kliknięciu launchpada w doku.
[ScanSnap Home] na liście aplikacji, która pojawi się po kliknięciu launchpada w doku. Z listy profili wybierz profil, którego używasz.
Kliknij
 , aby wyświetlić okno [Edytuj profile].
, aby wyświetlić okno [Edytuj profile].Kliknij przycisk [Ustawienia szczegółowe] w polu [Ustawienia skanowania], aby wyświetlić okno [Ustawienia szczegółowe].
-
W zależności od skanowanych dokumentów, zmień następujące ustawienia:
W zakładce [Skanuj] określ [Lepsza], [Najlepsza] lub [Doskonała] dla [Jakość obrazu].
WSKAZÓWKAWybór jakości [Doskonała] może spowolnić prędkość skanowania dokumentów, w zależności od środowiska systemowego.
Zmień ustawienie [Tryb koloru] w zakładce [Skanuj].
Wyczyść pole wyboru [Ogranicz przebijanie] w oknie [Opcje skanowania], które pojawi się po kliknięciu przycisku [Opcja] w zakładce [Skanuj].
Zmień [Stopień kompresji] na [Średnio niska] lub [Niska (duży rozmiar pliku)] w zakładce [Rozmiar pliku].
Nawet jeśli wypróbujesz powyższe rozwiązania, zeskanowany obraz może się różnić od oryginalnego dokumentu lub niektóre znaki mogą nie zostać prawidłowo rozpoznane, w zależności od dokumentu do skanowania.
W celu poznania szczegółów zapoznaj się z Podręcznikiem użytkownika ABBYY FineReader for ScanSnap.
Czy w [Język dokumentu] podano ten sam język, co język w dokumencie w aplikacji ABBYY FineReader for ScanSnap?
Określ ten sam język, co język w dokumencie, w następujący sposób:
-
Wyświetl okno główne aplikacji ScanSnap Home.
Szczegóły można znaleźć w Aby wyświetlić okno główne.
-
Wybierz [Ustawienia] w menu → [Preferencje], aby wyświetlić okno preferencji.
W zakładce [Aplikacja] wybierz [Scan to Word], [Scan to Excel] lub [Scan to PowerPoint(R)] i kliknij przycisk [Ustawienia].
Określ ten sam język, co język w dokumencie, w [Język dokumentu] w zakładce [Ustawienia ogólne].
Określ ten sam język, co język w dokumencie, w następujący sposób:
-
Wyświetl okno główne aplikacji ScanSnap Home.
Kliknij ikonę [ScanSnap Home]
 na liście aplikacji, która pojawi się po kliknięciu launchpada w doku.
na liście aplikacji, która pojawi się po kliknięciu launchpada w doku. -
Na pasku menu → [Preferencje] wybierz [ScanSnap Home], aby wyświetlić okno preferencji.
W zakładce [Aplikacja] wybierz [Scan to Word], [Scan to Excel] lub [Scan to PowerPoint(R)] i kliknij przycisk [Ustawienia].
Określ ten sam język, co język w dokumencie, w [Język dokumentu] w zakładce [Ustawienia ogólne].
Czy dokument przekrzywił się podczas skanowania?
Ładując dokumenty, dopasuj prowadnice boczne do szerokości dokumentów.
Ładując dokumenty do podajnika papieru ADF (pokrywa), dopasuj prowadnice boczne do szerokości dokumentów.
W celu dopasowania prowadnic bocznych, przytrzymaj je na środku. W przeciwnym razie dokumenty mogą zostać wprowadzone ukosem.
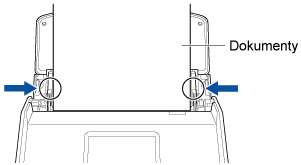
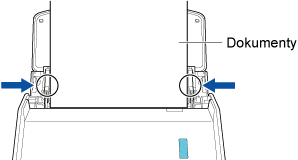
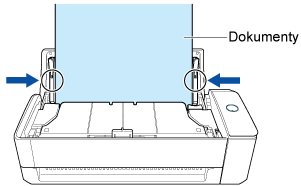
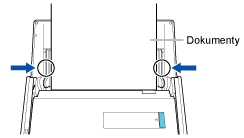
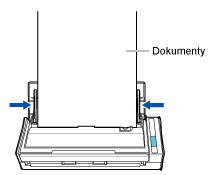
Prowadnica rachunków ułatwia ładowanie dokumentów.
Aby poznać szczegóły dotyczące podłączenia prowadnicy rachunków, zapoznaj się z Podłączanie prowadnicy rachunków.
Wkładając dokument do podajnika ręcznego, włóż go prosto.
Upewnij się, że dokument został wprowadzony do skanera ScanSnap i że jest prawidłowo przytrzymywany.
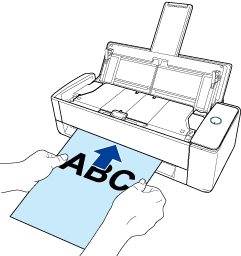
Czy w ustawieniach skanowania ustawiono [Auto] dla [Obrót]?
Ustaw [Auto] dla [Obrót] w następujący sposób:
-
Kliknij przycisk [Scan] w lewym, górnym narożniku okna głównego oprogramowania ScanSnap Home, aby wyświetlić okno skanowania.
Jeśli okno główne jeszcze się nie wyświetliło, zapoznaj się z Aby wyświetlić okno główne.
Z listy profili wybierz profil, którego używasz.
Kliknij
 , aby wyświetlić okno [Edytuj profile].
, aby wyświetlić okno [Edytuj profile].W [Ustawienia skanowania] wybierz [Auto] dla [Obrót].
-
Kliknij przycisk [Scan] w lewym, górnym narożniku okna głównego oprogramowania ScanSnap Home, aby wyświetlić okno skanowania.
Jeśli okno główne jeszcze się nie wyświetliło, kliknij ikonę
 [ScanSnap Home] na liście aplikacji, która pojawi się po kliknięciu launchpada w doku.
[ScanSnap Home] na liście aplikacji, która pojawi się po kliknięciu launchpada w doku. Z listy profili wybierz profil, którego używasz.
Kliknij
 , aby wyświetlić okno [Edytuj profile].
, aby wyświetlić okno [Edytuj profile].W [Ustawienia skanowania] wybierz [Auto] dla [Obrót].
Jeśli rozpoznawanie tekstu nie jest dokładne, nawet gdy określono [Auto] dla [Obrót], popraw obrót skanowanych obrazów i skonwertuj je do plików Word/Excel/PowerPoint.
Szczegóły znajdziesz w Obrót strony o 90 lub 180 stopni i Konwersja obrazu do pliku Word/Excel/PowerPoint.
Czy włożono przekrzywiony dokument do skanera ScanSnap?
Włóż dokument prosto do sekcji podawania skanera ScanSnap.
Upewnij się, że dokument został wprowadzony do skanera ScanSnap i że jest prawidłowo przytrzymywany.
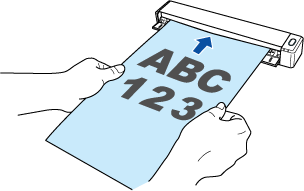
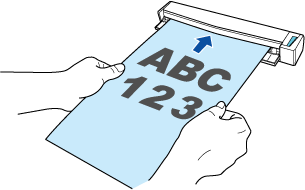
Czy zrównałeś środek dokumentu ze znacznikiem centrującym?
Zrównaj środek dokumentu ze znacznikiem centrującym skanera ScanSnap.
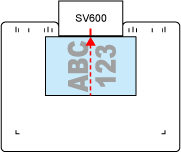
Czy wysokość dokumentu wynosi ponad 3 cm?
Wysokość dokumentu powinna wynosić 3 cm lub mniej.
Linia na boku podstawy skanera ScanSnap wskazuje maksymalną wysokość.
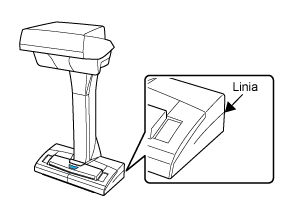
Czy skaner ScanSnap i dokument umieszczono na płaskiej powierzchni?
Umieść skaner ScanSnap i dokument na płaskiej powierzchni.
Wyjmij wszelkie przedmioty spod skanera ScanSnap.
Czy dokument umieszczono niżej niż skaner ScanSnap?
Umieść dokument na tym samym poziomie co skaner ScanSnap.