Niniejsza strona internetowa jest przeznaczona do użytku z aplikacją ScanSnap Home 2.xx.
Jeśli używasz aplikacji ScanSnap Home w wersji 3.0 lub nowszej, patrz tutaj.
Okno [Ustawienia szczegółowe]
Okno [Ustawienia szczegółowe] pojawi się, gdy klikniesz przycisk [Ustawienia szczegółowe] w oknie [Dodaj nowy profil] lub w oknie [Edytuj profile]. Ustawienia skanowania można określić bardziej szczegółowo.
W tej części opisano elementy ustawienia dostępne, gdy dla zeskanowanych obrazów miejscem docelowym zapisu jest folder lokalny lub folder sieciowy. Jeden z folderów lokalnych to folder zsynchronizowany z usługą w chmurze.
Nie można skanować dokumentów za pomocą skanera ScanSnap podczas, gdy wyświetla się okno [Ustawienia szczegółowe].
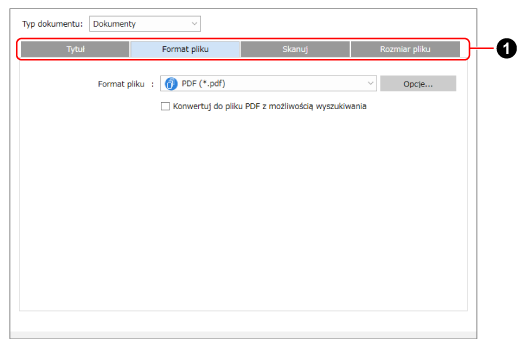
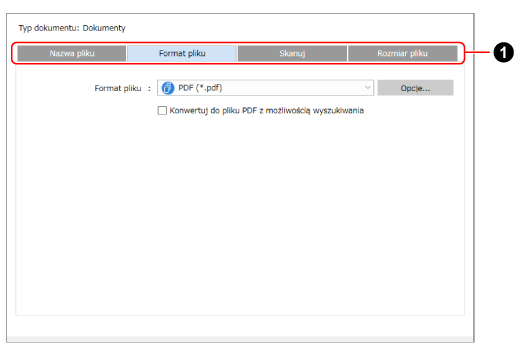
- Typ dokumentu
Kiedy wybrano [Automatycznie wykrywa typ dokumentu jako "Dokumenty", "Wizytówki", "Rachunki" lub "Zdjęcia" i skanuje dokument z odpowiednimi ustawieniami skanowania] dla [Wykrywanie typu dokumentu] w oknie [Dodaj nowy profil] lub w oknie [Edytuj profile], można wybrać typ dokumentu. Można określić ustawienia skanowania dla każdego typu dokumentu.
Kiedy typ dokumentu zostanie określony w oknie [Dodaj nowy profil] lub w oknie [Edytuj profile], wyświetli się podany typ dokumentu.
- Typ dokumentu
Wyświetli się typ dokumentu, który został wybrany w [Wykrywanie typu dokumentu] w oknie [Dodaj nowy profil] lub w oknie [Edytuj profile].
- Zakładki ustawień skanowania (
 )
) Wybierz zakładkę, aby zmodyfikować następujące ustawienia skanowania.
Tytuł
W zakładce [Tytuł] możesz określić format tytułu dla rekordu danych zawartości.
- Format tytułu
Wybierz elementy, jakie mają być podane w tytułach.
Kiedy typ dokumentu to [Zdjęcia], wyświetlane są tylko [Użyj daty skanowania] i [Dostosuj nazwy plików].
UWAGAW systemie Windows, jeśli wybrane elementy lub ciągi znaków do wyodrębnienia dla tytułu zawierają w swoich wartościach następujące symbole, te symbole zostaną zastąpione przez "_" po ich użyciu do nazwy pliku obrazu.
\/:?*"<>|
- Tytuł jest generowany automatycznie
-
Kiedy typ dokumentu to [Dokumenty]
Wyodrębnia tytuł i datę z dokumentu oraz automatycznie określa tytuł rekordu danych zawartości.
Kiedy typ dokumentu to [Wizytówki] lub [Rachunki]
Wyodrębnia informacje z dokumentu dla elementów podanych w oknie [Opcje tytułu] i automatycznie określa tytuł rekordu danych zawartości.
- Pole wyboru [Zamiast tego użyj daty skanowania]
Pojawia się, kiedy typ dokumentu to [Dokumenty].
Zaznacz to okno wyboru, aby zawsze używać daty, gdy dokument jest skanowany dla tytułu.
- Przycisk [Opcja]
Kliknij, aby wyświetlić Okno [Opcje tytułu].
Pojawia się, gdy typ dokumentu to [Wizytówki] lub [Rachunki].
- Użyj daty skanowania
Określa datę skanowania dokumentu jako tytułu.
Format daty można określić w polu [Format daty].
- Dostosuj nazwy plików
Określa ciąg znaków, który wprowadziłeś w pole wprowadzania jako tytuł.
- Format daty
Ta opcja jest dostępna, gdy określono [Tytuł jest generowany automatycznie] lub [Użyj daty skanowania].
Format możliwej do wyboru daty różni się, w zależności od użycia daty skanowania jako tytułu.
Kiedy wybierzesz [Tytuł jest generowany automatycznie]
rrrrMMdd
rrrr-MM-dd
rrrr_MM_dd
MMddrrrr
MM-dd-rrrr
MM_dd_rrrr
ddMMrrrr
dd-MM-rrrr
dd_MM_rrrr
Kiedy używasz daty skanowania jako tytułu
rrrrMMdd
rrrr-MM-dd
rrrr_MM_dd
rrrrMMddGGmmss
rrrr-MM-dd-GG-mm-ss
rrrr_MM_dd_GG_mm_ss
MMddrrrr
MM-dd-rrrr
MM_dd_rrrr
MMddrrrrGGmmss
MM-dd-rrrr-GG-mm-ss
MM_dd_rrrr_GG_mm_ss
ddMMrrrr
dd-MM-rrrr
dd_MM_rrrr
ddMMrrrrGGmmss
dd-MM-rrrr-GG-mm-ss
dd_MM_rrrr_GG_mm_ss
- Język dokumentu
- Język wizytówki
- Kraj/Region rachunku (Język)
-
Pojawia się, gdy typ dokumentu to [Dokumenty], [Wizytówki] lub [Rachunki], i gdy nazwa elementu różni się, w zależności od ustawienia typu dokumentu.
Ustaw język dokumentu, z którego wyodrębniono ciąg znaków. Po wybraniu [Auto], ciąg znaków zostanie wyodrębniony automatycznie z dokumentu w języku określonym dla ustawień regionalnych (informacje o kraju i regionie) Twojego komputera.
Kiedy dokumenty są skanowane za pomocą skanera ScanSnap, ustawiony język jest używany w następujących procesach:
Wykrywanie typu dokumentu
Wyodrębnianie tytułu
Wyodrębnienie podsumowania trzech wierszy
Kiedy typem dokumentu jest [Dokumenty] i gdy wybrano inną opcję niż [Tytuł jest generowany automatycznie] zostanie również wyodrębnione podsumowanie trzech wierszy.
Wyodrębnianie informacje dotyczące zawartości
Tworzenie pliku PDF z możliwością wyszukiwania
WSKAZÓWKA-
Po wybraniu [Nie rozpoznawaj tekstu] rekord danych zawartości z zeskanowanego dokumentu zostanie importowany do ScanSnap Home pod następującymi warunkami:
Kiedy typ dokumentu to [Dokumenty], nie będą utworzone pliki PDF z możliwością wyszukiwania, ani nie będzie wyodrębniony tytuł lub podsumowanie składające się z trzech wierszy
Kiedy typ dokumentu to [Wizytówki], informacje zawarte na wizytówce nie zostaną wyodrębnione
Kiedy typ dokumentu to [Rachunki], informacje zawarte na rachunku nie zostaną wyodrębnione
Po zaimportowaniu rekordów danych zawartości do ScanSnap Home, można ponownie wykonać rozpoznawanie tekstu, jeśli zajdzie taka potrzeba.
Szczegóły można znaleźć w Konwertowanie rekordów danych zawartości w rekordy z możliwością wyszukiwania.
- Przykład
-
Wyświetla się przykład tytułu podanego zgodnie z ustawieniami tytułu.
Nazwa pliku
W zakładce [Nazwa pliku] wybierz format nazwy pliku do zapisania zeskanowanego obrazu jako pliku, jeśli nie chcesz, aby zeskanowany obraz był zarządzany w aplikacji ScanSnap Home.
- Metoda nazywania plików
Wybierz pozycje do określenia nazwy pliku.
W poniższych okolicznościach wyświetlane są tylko [Użyj daty skanowania] i [Dostosuj nazwy plików].
W przypadku, gdy typ dokumentu to [Zdjęcia]
Gdy wybrano [Folder sieciowy] dla [Typ] w [Zarządzanie opcjami] w oknie [Dodaj nowy profil] lub w oknie [Edytuj profile]
Kiedy typ dokumentu to [Zdjęcia], wyświetlane są tylko [Użyj daty skanowania] i [Dostosuj nazwy plików].
UWAGAW systemie Windows, jeśli wybrane elementy lub ciągi znaków do wyodrębnienia dla nazwy pliku zawierają w swoich wartościach następujące symbole, te symbole zostaną zastąpione przez "_" po ich wyodrębnieniu dla nazwy pliku obrazu.
\/:?*"<>|
- Generuj nazwy plików automatycznie
-
Kiedy typ dokumentu to [Dokumenty]
Wyodrębnia tytuł i datę z dokumentu oraz automatycznie określa nazwę pliku dla zeskanowanego obrazu.
Kiedy typ dokumentu to [Wizytówki] lub [Rachunki]
Wyodrębnia informacje z dokumentu dla elementów podanych w oknie [Opcje nazwy pliku] i automatycznie określa nazwę pliku dla zeskanowanego obrazu.
- Pole wyboru [Zamiast tego użyj daty skanowania]
Pojawia się, kiedy typ dokumentu to [Dokumenty].
Zaznacz to pole wyboru, aby zawsze używać daty skanowania dokumentu dla nazwy pliku.
- Przycisk [Opcja]
Kliknij, aby wyświetlić Okno [Opcja nazw pliku].
Pojawia się, gdy typ dokumentu to [Wizytówki] lub [Rachunki].
- Użyj daty skanowania
Określa datę skanowania dokumentu jako nazwę pliku.
Format daty można określić w polu [Format daty].
- Dostosuj nazwy plików
Określenie ciągu znaków, który ma być używany jako nazwa pliku oraz liczby cyfr dla numeru seryjnego dodawanego na końcu nazwy pliku w przypadku zapisywania wielu plików danych obrazu o tej samej nazwie.
- Nazwa pliku
Określa ciąg znaków, który wprowadzono w pole wprowadzania jako nazwę pliku.
- Pole wyboru [Numer seryjny]
-
Wyświetla się, gdy wybrano [Komputer (Skanuj do pliku)] dla [Typ] w [Zarządzanie opcjami] w oknie [Dodaj nowy profil] lub w oknie [Edytuj profile].
Zaznaczając to pole wyboru możesz wybrać liczbę cyfr, z przedziału 0 do 6 dodawanych do numeru seryjnego na końcu nazwy pliku.
Wyświetla się, gdy wybrano [Mac (Skanuj do pliku)] dla [Typ] w [Zarządzanie opcjami] w oknie [Dodaj nowy profil] lub w oknie [Edytuj profile].
Zaznaczając to pole wyboru możesz wybrać liczbę cyfr, z przedziału 0 do 6 dodawanych do numeru seryjnego na końcu nazwy pliku.
Gdy wybrana jest opcja inna niż [0 cyfry]
Jako numer seryjny zostanie dodany numer w kolejności od najmniejszego numeru, który nie został jeszcze użyty.
Przykład: W przypadku ustawienia "A" dla opcji [Nazwa pliku], [3 cyfry] dla opcji [Numer seryjny] i zapisania plików danych obrazu w folderze, który zawiera pliki już nazwane "A001.pdf", "A003.pdf" i "A005.pdf", nazwy plików zostaną nadane w następującej kolejności.
A002.pdf, A004.pdf, A006.pdf, A007.pdf
Po wybraniu opcji [0 cyfry]
W przypadku zapisywania danych obrazu, jako nazwa pliku zostanie ustawiony jedynie ciąg znaków wprowadzony w polu wejściowym [Nazwa pliku].
Jeśli jednak nazwa pliku o tym samym ciągu znaków w polu wejściowym [Nazwa pliku] już istnieje, numer zostanie dodany w kolejności od najmniejszego numeru, który nie został jeszcze użyty.
Przykład: Jeśli dla opcji [Nazwa pliku] ustawiono wartość "A", a dla opcji [Numer seryjny] ustawiono wartość [0 cyfr], nazwy plików zostaną podane w następującej kolejności.
A.pdf, A1.pdf, A2.pdf
- Format daty
Ta opcja jest dostępna, gdy określono [Generuj nazwy plików automatycznie] lub [Użyj daty skanowania].
Format możliwej do wyboru daty różni się, w zależności od użycia daty skanowania jako nazwy pliku.
Kiedy wybierzesz [Generuj nazwy plików automatycznie]
rrrrMMdd
rrrr-MM-dd
rrrr_MM_dd
MMddrrrr
MM-dd-rrrr
MM_dd_rrrr
ddMMrrrr
dd-MM-rrrr
dd_MM_rrrr
Gdy używasz daty skanowania jako nazwy pliku
rrrrMMdd
rrrr-MM-dd
rrrr_MM_dd
rrrrMMddGGmmss
rrrr-MM-dd-GG-mm-ss
rrrr_MM_dd_GG_mm_ss
MMddrrrr
MM-dd-rrrr
MM_dd_rrrr
MMddrrrrGGmmss
MM-dd-rrrr-GG-mm-ss
MM_dd_rrrr_GG_mm_ss
ddMMrrrr
dd-MM-rrrr
dd_MM_rrrr
ddMMrrrrGGmmss
dd-MM-rrrr-GG-mm-ss
dd_MM_rrrr_GG_mm_ss
- Język dokumentu
- Język wizytówki
- Kraj/Region rachunku (Język)
-
Wyświetla się, gdy wybrano jedno z następujących dla [Typ] w [Zarządzanie opcjami] w oknie [Dodaj nowy profil] lub w oknie [Edytuj profile].
Komputer (Zarządzaj w programie ScanSnap Home)
Komputer (Skanuj do pliku)
Mac (Zarządzaj w programie ScanSnap Home)
Mac (Skanuj do pliku)
Pojawia się, gdy typ dokumentu to [Dokumenty], [Wizytówki] lub [Rachunki], i gdy nazwa elementu różni się, w zależności od ustawienia typu dokumentu.
Ustaw język dokumentu, z którego wyodrębniono ciąg znaków. Po wybraniu [Auto], ciąg znaków zostanie wyodrębniony automatycznie z dokumentu w języku określonym dla ustawień regionalnych (informacje o kraju i regionie) Twojego komputera.
Kiedy dokumenty są skanowane za pomocą skanera ScanSnap, ustawiony język jest używany w następujących procesach:
Wykrywanie typu dokumentu
Wyodrębnianie nazwy pliku
Tworzenie pliku PDF z możliwością wyszukiwania
- Przykład
-
Wyświetli się nazwa pliku, określona zgodnie z ustawieniami nazwy pliku.
Format pliku
W zakładce [Format pliku] możesz określić format pliku dla skanowanych obrazów.
- Format pliku
Wyświetla format pliku skanowanego obrazu.
Dostępne są następujące ustawienia.
PDF (*.pdf)
Zapisuje zeskanowany obraz w formacie PDF (*.pdf).
JPEG (*.jpg)
Zapisuje zeskanowany obraz w formacie JPEG (*.jpg).
W przypadku skanowania wielu dokumentów, wiele zeskanowanych obrazów jest zapisywanych w formacie JPEG w postaci pojedynczego obrazu wielostronicowego.
- Przycisk [Opcja]
-
Wyświetla się, gdy wybrano jedno z następujących dla [Typ] w [Zarządzanie opcjami] w oknie [Dodaj nowy profil] lub w oknie [Edytuj profile].
Komputer (Zarządzaj w programie ScanSnap Home)
Komputer (Skanuj do pliku)
Mac (Zarządzaj w programie ScanSnap Home)
Mac (Skanuj do pliku)
Kliknij, aby wyświetlić Okno [Opcja pliku PDF].
W przypadku wybrania [JPEG (*.jpg)] w [Format pliku], ten przycisk jest nieaktywny.
- Pole wyboru [Konwertuj do pliku PDF z możliwością wyszukiwania]
-
To pole wyboru zostanie wyświetlone w następujących warunkach:
Gdy wybrano [Dokumenty] dla typu dokumentu i [Komputer (Zarządzaj w programie ScanSnap Home)] lub [Komputer (Skanuj do pliku)] dla [Typ] w [Zarządzanie opcjami]
Kiedy typ dokumentu to [Dokumenty]
Kiedy typ dokumentu to [Wizytówki], wybierz [Komputer (Skanuj do pliku)] zamiast [Typ] w [Zarządzanie opcjami]. Następnie [Wyślij do] Wybierz opcję inną niż [Szybkie menu].
Jeśli to pole wyboru zostanie zaznaczone, tekst na obrazie będzie rozpoznawany w języku określonym w zakładce [Tytuł] lub w zakładce [Nazwa pliku] i zostanie utworzony plik PDF z możliwością wyszukiwania.
To ustawienie ma wpływ na pole wyboru [Konwertuj do pliku PDF z możliwością wyszukiwania] w oknie [Opcja pliku PDF].
Jeśli wybrano [ABBYY Scan to Searchable PDF] dla [Wyślij do] w Okno [Dodaj nowy profil] lub Okno [Edytuj profile], to pole wyboru zostanie wyłączone.
WSKAZÓWKANawet jeśli wybierzesz [ABBYY Scan to Searchable PDF] dla [Wyślij do] w oknie [Dodaj nowy profil] lub w oknie [Edytuj profile], możesz utworzyć plik PDF z możliwością wyszukiwania.
W takim wypadku z większej liczby języków możesz wybrać język tekstu do rozpoznawania.
To pole wyboru zostanie wyświetlone w następujących warunkach:
Gdy wybrano [Dokumenty] dla typu dokumentu i [Mac (Zarządzaj w programie ScanSnap Home)] lub wybrano [Mac (Skanuj do pliku)] dla [Typ] w [Zarządzanie opcjami]
Kiedy typ dokumentu to [Dokumenty]
Jeśli typem dokumentu jest [Wizytówki], wybierz [Mac (Skanuj do pliku)] dla [Typ] w [Zarządzanie opcjami] i wybierz opcję inną niż [Szybkie menu] dla [Wyślij do].
Jeśli to pole wyboru zostanie zaznaczone, tekst na obrazie będzie rozpoznawany w języku określonym w zakładce [Tytuł] lub w zakładce [Nazwa pliku] i zostanie utworzony plik PDF z możliwością wyszukiwania.
To ustawienie ma wpływ na pole wyboru [Konwertuj do pliku PDF z możliwością wyszukiwania] w oknie [Opcja pliku PDF].
Jeśli wybrano [ABBYY Scan to Searchable PDF] dla [Wyślij do] w Okno [Dodaj nowy profil] lub Okno [Edytuj profile], to pole wyboru zostanie wyłączone.
WSKAZÓWKANawet jeśli wybierzesz [ABBYY Scan to Searchable PDF] dla [Wyślij do] w oknie [Dodaj nowy profil] lub w oknie [Edytuj profile], możesz utworzyć plik PDF z możliwością wyszukiwania.
W takim wypadku z większej liczby języków możesz wybrać język tekstu do rozpoznawania.
Skanuj
W zakładce [Skanuj] możesz określić jakość obrazu i kolor skanowanych obrazów.
- Tryb koloru
Wybierz tryb koloru dla zeskanowanych obrazów.
To ustawienie ma wpływ na [Tryb koloru] w [Ustawienia skanowania] okna [Dodaj nowy profil] lub okna [Edytuj profile].
Auto
Automatycznie wykrywa kolor każdego dokumentu i skanuje w kolorze, skali szarości lub czarno-białym.
Kolor
Zawsze zapisuje zeskanowany obraz w kolorze.
Skala szarości
Zawsze zapisuje zeskanowany obraz w skali szarości.
Monochromatyczny
Zawsze zapisuje zeskanowany obraz w kolorze czarno-białym.
Odpowiedni do skanowania dokumentów czarno-białych, zwierających wyłącznie tekst.
- Strona skanowania
Wybierz stronę skanowania dla dokumentów.
To ustawienie ma wpływ na [Strona skanowania] w [Ustawienia skanowania] okna [Dodaj nowy profil] lub okna [Edytuj profile].
Wyświetla wybraną stronę skanowania.
Dwustronnie
Skanuje obydwie strony dokumentu.
Kiedy typ dokumentu to "Wizytówki", zeskanuj przednią stronę, po czym tylną stronę wizytówki, aby utworzyć z zeskanowanych obrazów obydwu stron wizytówki jeden rekord danych zawartości.
Kiedy typ dokumentu to "Dokumenty", "Rachunki", lub "Zdjęcia", nie można wybrać opcji [Dwustronnie].
Jednostronnie
Skanuje tylko jedną stronę dokumentu.
- Jakość obrazu
Wybierz poziom jakości obrazu (rozdzielczość) dla skanowanych obrazów.
To ustawienie ma wpływ na [Jakość obrazu] w [Ustawieniach skanowania] okna [Dodaj nowy profil] lub okna [Edytuj profile].
Auto
Skanuje dokumenty w optymalnej rozdzielczości, zgodnie z rozmiarem papieru dokumentów.
Jakość obrazu jest zdeterminowana w oparciu o długą lub krótką krawędź dokumentu.
Kiedy krótka krawędź jest dłuższa niż 115 mm: Lepsza
Kiedy krótka krawędź wynosi 115 mm lub mniej: Najlepsza
Normalna
Skanowanie odbywa się w rozdzielczości 150 dpi, gdy opcję [Ustawienie trybu koloru] ustawiono na [Kolor] lub [Skala szarości], i 300 dpi w przypadku ustawienia na czerń i biel.
Lepsza
Skanowanie odbywa się w rozdzielczości 200 dpi, gdy opcję [Ustawienie trybu koloru] ustawiono na [Kolor] lub [Skala szarości], i 400 dpi w przypadku ustawienia na czerń i biel.
Najlepsza
Skanowanie odbywa się w rozdzielczości 300 dpi, gdy opcję [Ustawienie trybu koloru] ustawiono na [Kolor] lub [Skala szarości], i 600 dpi w przypadku ustawienia na czerń i biel.
Doskonały
Wyświetla się, gdy wybrano jedno z następujących dla [Typ] w [Zarządzanie opcjami] w oknie [Dodaj nowy profil] lub w oknie [Edytuj profile].
Komputer (Zarządzaj w programie ScanSnap Home)
Komputer (Skanuj do pliku)
Mac (Zarządzaj w programie ScanSnap Home)
Mac (Skanuj do pliku)
Skanowanie odbywa się w rozdzielczości 600 dpi, gdy opcję [Ustawienie trybu koloru] ustawiono na [Kolor] lub [Skala szarości], i 1200 dpi w przypadku ustawienia na czerń i biel.
Wybór jakości [Doskonała] może spowolnić prędkość skanowania dokumentów, w zależności od środowiska systemowego.
- Obrót
Wybierz, w którą stronę ma być obracany obraz, aby poprawić jego orientację.
To ustawienie ma wpływ na [Obrót] w [Ustawienia skanowania] okna [Dodaj nowy profil] lub okna [Edytuj profile].
Nie obracaj
Nie powoduje obrócenia obrazu.
Auto
Pojawia się, jeżeli spełniono jeden z poniższych warunków:
W przypadku, gdy typ dokumentu to [Dokumenty], [Wizytówki] lub [Rachunki]
Gdy wybrano [Komputer (Zarządzaj w programie ScanSnap Home)] lub [Komputer (Skanuj do pliku)] dla [Typ] w [Zarządzanie opcjami]
W przypadku, gdy typ dokumentu to [Dokumenty], [Wizytówki] lub [Rachunki]
Gdy wybrano [Mac (Zarządzaj w programie ScanSnap Home)] lub [Mac (Skanuj do pliku)] dla [Typ] w [Zarządzanie opcjami]
Pojawia się, kiedy typ dokumentu to [Dokumenty], [Wizytówki] lub [Rachunki].
Powoduje automatyczny obrót obrazu gdy skanujesz dokument bokiem lub do góry nogami.
Ponieważ ta opcja determinuje orientację strony w oparciu o ciągi znaków wydrukowanych na dokumencie, podczas skanowania następujących dokumentów wybierz opcję inną niż [Auto].
Dokumenty z wieloma bardzo dużymi lub małymi znakami
Dokumenty, w których odstępy pomiędzy liniami lub znakami są bardzo wąskie lub, w których znaki nakładają się na siebie
Dokumenty z wieloma znakami, które stykają się z podkreśleniami lub obramowaniami
Dokumenty zawierające wiele zdjęć lub rysunków, z małą liczbą znaków
Dokumenty ze znakami na nierównomiernie wybarwionym tle, jak na przykład cieniowane znaki.
Dokumenty z wieloma zdobionymi znakami, jak na przykład znaki wytłaczane lub obramowane
Dokumenty ze znakami na wzorzystym tle, takim jak znaki nakładające się na ilustracje lub diagramy
Dokumenty zawierające znaki drukowane w różnych kierunkach, jak np. rysunki
Dokumenty zapisane wyłącznie dużymi literami
Dokumenty zawierające znaki pisane odręcznie
Dokumenty przekrzywione
Dokumenty o skomplikowanym układzie
Dokumenty o dużej ilości szumów
Dokumenty zawierające niewyraźne znaki
Dokumenty zawierające wyblakłe znaki
[Automatycznie (za pomocą rozpoznawania twarzy)]
Pojawia się, kiedy typ dokumentu to [Zdjęcia].
Powoduje automatyczny obrót obrazu, gdy skanujesz zdjęcie bokiem lub do góry nogami.
Obrazy są obracane zgodnie z orientacją twarzy osoby na zdjęciu. Jeśli zdjęcie nie przestawia osoby, np. jest to zdjęcie krajobrazu, obraz nie będzie się obracać.
Obróć o 90° w prawo / Obróć o 180° / Obróć o 90° w lewo
Powoduje obrócenie obrazu pod odpowiednim kątem.
Jeśli dla [Strony skanowania] wybrano [Dwustronnie], możesz określić, w którą stronę obracać obrazy skanowane przodem lub tyłem, odpowiednio.
Obrót
Sposób obrotu obrazów
Obróć o 90° w prawo (oprawa w pionie)
Przód: Obróć o 90° w prawo
Tył: Obróć o 90° w lewo
Obróć o 90° w prawo (oprawa w poziomie)
Obydwie strony: Obróć o 90° w prawo
Obróć o 90° w prawo
Obróć o 90° w prawo
Obróć o 180° w prawo (oprawa w pionie)
Obydwie strony: Obróć o 180°
Obróć o 180° w prawo (oprawa w poziomie)
Przód: Obróć o 180°
Tył: Nie obracaj
Obróć o 180°
Obróć o 180°
Obróć o 90° w lewo (oprawa w pionie)
Przód: Obróć o 90° w lewo
Tył: Obróć o 90° w prawo
Obróć o 90° w lewo (oprawa w poziomie)
Obydwie strony: Obróć o 90° w lewo
Obróć o 90° w lewo
Obróć o 90° w lewo
- Pole wyboru [Usuwanie pustych stron]
Zaznacz to pole, aby automatycznie usuwać puste strony z zeskanowanych obrazów.
Na przykład, gdy skanujesz obydwie strony dokumentu, który ma treść tylko na jednej stronie, zostanie zapisany tylko obraz z treścią, ponieważ ta opcja usuwa puste strony (druga strona).
Jeśli wszystkie skanowane strony zostały rozpoznane jako puste, nie zostanie zapisany żaden obraz.
- Ustawienia obrazu
-
Pojawia się, kiedy typ dokumentu to [Zdjęcia].
Kolory na zdjęciach są dostosowywane tylko, gdy skanowane są zdjęcia kolorowe.
WSKAZÓWKAPoniższe modele obsługują funkcję dostosowywania kolorów w [Ustawienia obrazu].
ScanSnap iX1600
ScanSnap iX1500
ScanSnap iX1400
ScanSnap iX1300
ScanSnap iX100
- Pole wyboru [Automatyczne ulepszanie]
Zaznaczenie tego pola wyboru spowoduje dostosowanie kontrastu zdjęcia, nadając mu głębszą barwę.
- Pole wyboru [Korekcja efektu czerwonych oczu]
-
Zaznaczenie tego pola wyboru spowoduje wykrycie twarzy osoby i usunięcie efektu czerwonych oczu na zdjęciu.
- Pole wyboru [Korekcja blaknięcia]
Zaznaczenie tego pola wyboru powoduje poprawę zdjęcia z wyblakłymi kolorami, nadając mu głębszą barwę.
- Przycisk [Opcja]
-
Pojawi się Okno [Opcje skanowania].
Rozmiar pliku
W zakładce [Rozmiar pliku] możesz określić stopień kompresji dla rozmiaru pliku skanowanych obrazów.
- Stopień kompresji
Wybierz stopień kompresji dla rozmiaru pliku skanowanych obrazów.
Stopień kompresji można wybrać, kiedy [Tryb koloru] obrazu jest [Kolor] lub [Skala szarości].