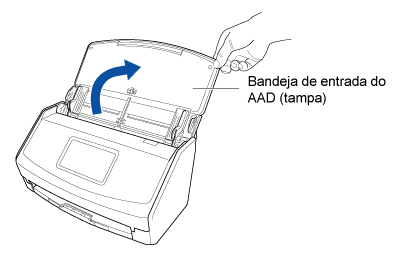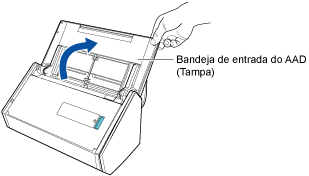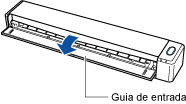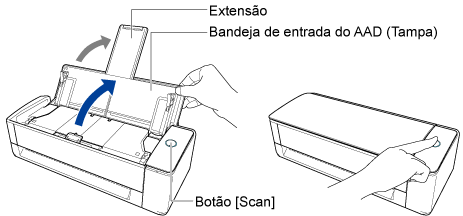Podem ser adicionadas várias unidades ScanSnap em um computador. Troque para uma unidade ScanSnap a ser conectada que selecionou daquelas adicionadas no computador no ScanSnap Home. Por exemplo, pode conectar uma unidade ScanSnap em seu escritório e outra em casa em um computador simples, e alternar facilmente entre elas.
Quando fizer isso, usando o ScanSnap Cloud permite-lhe usar o perfil com as mesmas configurações nas unidades ScanSnap.
Para obter as regiões onde o ScanSnap Cloud pode ser usado, consulte aqui.

É assumido na explicação seguinte que o ScanSnap Home está instalado em um computador a ser conectado no ScanSnap. Se não estiver, instale ScanSnap Home a partir daqui.
- Conecte o ScanSnap a um ponto de acesso sem fio.
-
Abra a bandeja de entrada do AAD (tampa) do ScanSnap para ligar a alimentação.
- Pressione
 na tela inicial no painel de toque do ScanSnap para exibir a tela [Configurações].
na tela inicial no painel de toque do ScanSnap para exibir a tela [Configurações].
- Pressione
 para exibir a tela [Configurações de Wi-Fi].
para exibir a tela [Configurações de Wi-Fi].
- Pressione [Modo de conexão de Wi-Fi] para exibir a tela [Modo de conexão de Wi-Fi].
- Selecione [Conexão do ponto de acesso].
- Pressione
 para retornar à tela [Configurações de Wi-Fi].
para retornar à tela [Configurações de Wi-Fi].
- Pressione
 para retornar à tela [Configurações de Wi-Fi].
para retornar à tela [Configurações de Wi-Fi].
- Pressione [Conexão do ponto de acesso] para exibir a tela [Conexão do ponto de acesso].
- Pressione [Configurações de conexão do ponto de acesso] para exibir a tela [Método de configuração das informações de conexão].
- Selecione [Selecione um ponto de acesso].
- Pressione o botão [Avançar] para exibir a tela [Selecione rede].
- A partir da lista dos pontos de acesso sem fio exibidos, selecione um ponto de acesso sem fio onde deseja conectar.
- Pressione o botão [Avançar] para exibir a tela [Digite informações de conexão].
- Digite as informações do ponto de acesso sem fio a ser usado e pressione o botão [Avançar].
Os itens que são exibidos na tela variam, dependendo do protocolo de segurança do ponto de acesso sem fio.
- Pressione o botão [Concluir] na tela [Verificar resultados da conexão].
- Pressione
 para exibir a tela inicial.
para exibir a tela inicial.
- Verifique o nome do scanner do ScanSnap a ser conectado.
- Pressione
 na tela inicial no painel de toque do ScanSnap para exibir a tela [Configurações].
na tela inicial no painel de toque do ScanSnap para exibir a tela [Configurações].
- Pressione
 para exibir a tela [Conexão de dispositivos].
para exibir a tela [Conexão de dispositivos].
- Verifique o nome do scanner que é exibido em [Nome do scanner].
- Adicione o ScanSnap que deseja usar para o ScanSnap Home.
-
Clique no botão [Scan] no canto superior da Janela principal do ScanSnap Home para exibir a Janela de digitalização.
- Selecione [Adicionar um ScanSnap] na lista [Selecione um scanner].
- Na janela [ScanSnap Home - Conectar ao ScanSnap], selecione o modelo do ScanSnap a ser adicionado e, depois, clique no botão [Iniciar configuração].
- Na janela [ScanSnap Home - Conectar ao ScanSnap] (Conexão com o ScanSnap), selecione o nome do scanner do ScanSnap a ser adicionado e clique no botão [Próximo].
DICA
-
Quando um endereço IP está definido para o ScanSnap, pode adicionar o ScanSnap no ScanSnap Home especificando o endereço IP.
Especifique o endereço IP do ScanSnap a ser adicionado na janela que aparece quando você clica em [Usando um endereço IP].
- Quando a janela [ScanSnap Home - Conectar ao ScanSnap] (A conexão está completa) for exibida, clique no botão [Próximo].
- Quando a janela [ScanSnap Home - Conectar ao ScanSnap] (Vamos usá-lo!) for exibida, verifique o conteúdo e clique no botão [Fechar].
- Adicione todas as unidades ScanSnap que deseja usar para o ScanSnap Home.
Repita a etapa 3 para adicionar todas as unidades ScanSnap que deseja usar para o ScanSnap Home.
Para usar uma unidade ScanSnap que adicionou, selecione o nome do scanner do ScanSnap a partir da lista [Selecione um scanner] na janela de digitalização.
-
Conecte o cabo USB fornecido no conector USB no ScanSnap e a porta USB no computador.
-
Abra a bandeja de entrada do AAD (tampa) do ScanSnap para ligar a alimentação.
-
Abra o guia de entrada do ScanSnap para ligá-lo.
-
Segure o lado direito da bandeja de entrada do AAD (tampa) do ScanSnap e, depois, abra-a ou pressione o botão [Scan] para ligá-lo.
Abra a bandeja de entrada do AAD (tampa) totalmente de modo que o botão [Scan] acenda na cor azul.
Quando a bandeja de entrada do AAD (tampa) estiver aberta, a extensão levantará automaticamente.
-
Clique no botão [Scan] no canto superior da Janela principal do ScanSnap Home para exibir a Janela de digitalização.
-
Selecione [Adicionar um ScanSnap] na lista [Selecione um scanner].
-
Na janela [ScanSnap Home - Conectar ao ScanSnap], selecione o modelo do ScanSnap a ser adicionado e, depois, clique no botão [Iniciar configuração].
-
Na janela [ScanSnap Home - Conectar ao ScanSnap] (Como conectar o ScanSnap), clique no botão [Próximo].
-
Quando a janela [ScanSnap Home - Conectar ao ScanSnap] (O ScanSnap foi conectado com sucesso.) for exibida, clique no botão [Terminar].
-
Quando a janela [Configuração da rede sem fio ScanSnap] aparecer, clique no botão [Configurar agora] para exibir o assistente de configuração da rede sem fio.
Siga as instruções exibidas na janela para conectar o ScanSnap em um ponto de acesso sem fio.
-
Quando a janela [ScanSnap Home - Conectar ao ScanSnap] (Vamos usá-lo!) for exibida, verifique o conteúdo e clique no botão [Fechar].
-
Adicione todas as unidades ScanSnap que deseja usar para o ScanSnap Home.
Repita o procedimento da etapa 1 a 9 para adicionar todas as unidades ScanSnap que deseja usar para o ScanSnap Home.
Para usar um ScanSnap que adicionou, selecione o nome do scanner do ScanSnap a partir da lista [Selecione um scanner] na janela de digitalização.
Podem ser usadas várias unidades ScanSnap com um computador, trocando a conexão. [Scan to Cloud] que é o perfil padrão e um perfil que você adicionou, selecionando [Scan to Cloud], que é o perfil do modelo, podem ser usados com todas as unidades ScanSnap que são adicionadas no ScanSnap Home.