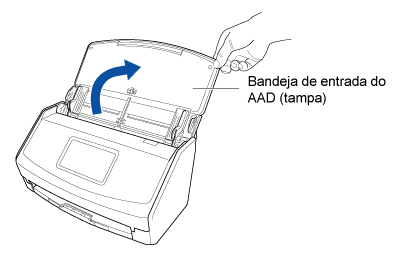Este website está projetado para ser usado com o ScanSnap Home 2.xx.
Se estiver usando o ScanSnap Home 3.0 ou posterior, consulte aqui.
Usando o ScanSnap no destino da viagem de negócios, conectando-o diretamente a partir do computador
Mesmo se você estiver fora de seu local de trabalho, como em uma viagem de negócios onde não pode conectar seu computador em um ponto de acesso sem fio, pode usar o ScanSnap conectando-o diretamente em um computador.
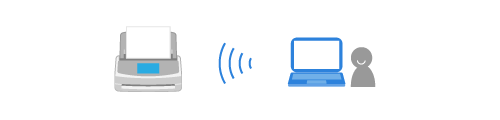
Esta seção descreve um exemplo onde você desconecta o ScanSnap do ponto de acesso sem fio e conecta ScanSnap diretamente no computador através de uma conexão direta.
É assumido na explicação seguinte que o ScanSnap Home está instalado em um computador a ser conectado no ScanSnap. Se não estiver, instale ScanSnap Home a partir daqui.
- Troque a conexão do ScanSnap para uma conexão direta.
- Verifique o nome do scanner do ScanSnap a ser conectado.
- Pressione
 na tela inicial no painel de toque do ScanSnap para exibir a tela [Configurações].
na tela inicial no painel de toque do ScanSnap para exibir a tela [Configurações]. - Pressione
 para exibir a tela [Conexão de dispositivos].
para exibir a tela [Conexão de dispositivos]. - Verifique o nome do scanner que é exibido em [Nome do scanner].
- Pressione
- Conecte um computador no ScanSnap.
O computador e o ScanSnap são conectados diretamente.
-
Também pode conectar o ScanSnap clicando no botão [Adicionar] em [Informações do scanner] no guia [Scanner] da janela de preferências. Para remover o ScanSnap que não precisa, selecione o ScanSnap na lista das unidades ScanSnap e clique no botão [Remover]. Ele também é removido da lista [Selecione um scanner] na janela de digitalização.
Para exibir a janela de preferências, selecione [Configurações] → [Preferências] a partir do menu.
-
Também pode conectar o ScanSnap clicando no botão [Adicionar] em [Informações do scanner] no guia [Scanner] da janela de preferências. Para excluir o ScanSnap que não precisa, selecione o ScanSnap na lista das unidades ScanSnap e clique no botão [Excluir]. Ele também é excluído da lista [Selecione um scanner] na janela de digitalização.
Para exibir a janela de preferências, selecione [ScanSnap Home] → [Preferências] na barra de menu.