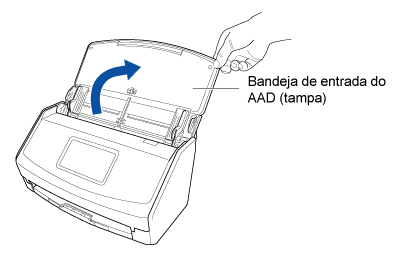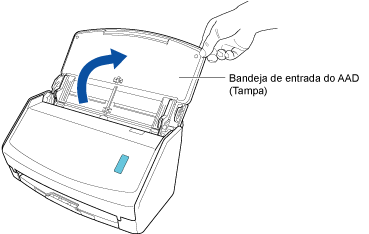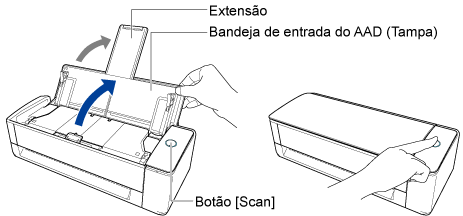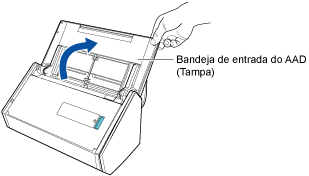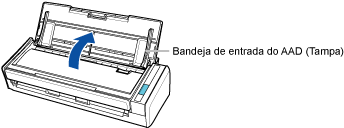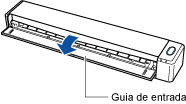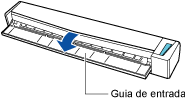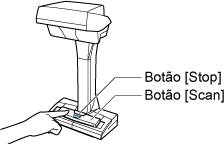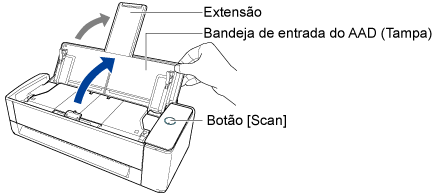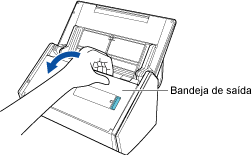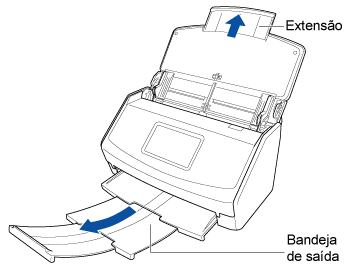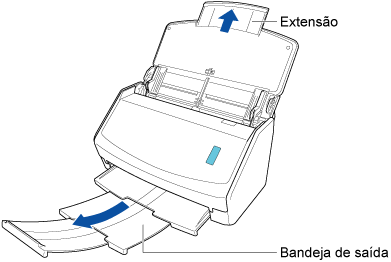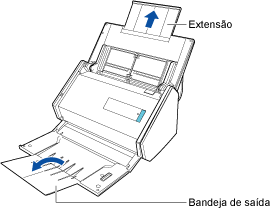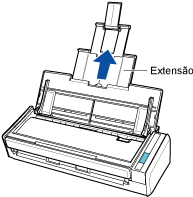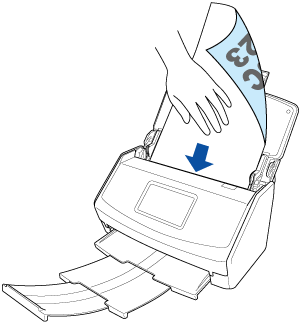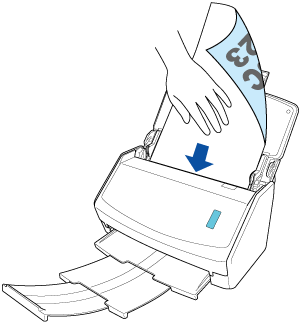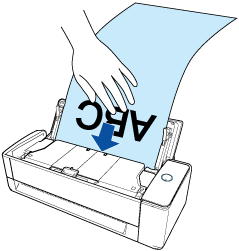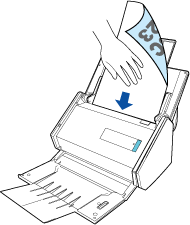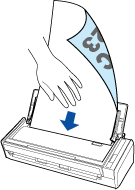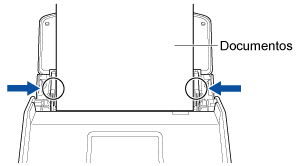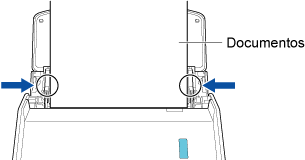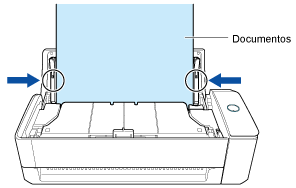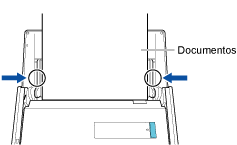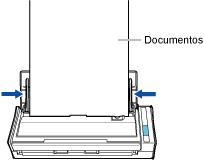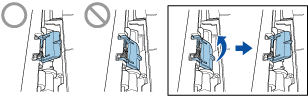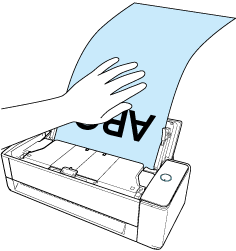Este website está projetado para ser usado com o ScanSnap Home 2.xx.
Se estiver usando o ScanSnap Home 3.0 ou posterior, consulte aqui.
Digitalizando um documento grande
Documentos com um comprimento até 3.000 mm podem ser digitalizados. Documentos com um comprimento até 863 mm podem ser digitalizados.
O comprimento de um documento que pode ser digitalizado varia, dependendo da computador para [Qualidade da imagem] nas configurações da digitalização e do número de bits do sistema operacional do computador que você está usando.
| Qualidade da imagem (*1) | Comprimento do documento |
|---|---|
| Automático |
|
| Normal | |
| Bom | |
| Ótimo | |
| Excelente (*2)(*3) | 360 mm |
O comprimento de um documento que pode ser digitalizado varia, dependendo da configuração da [Qualidade da imagem] para as configurações da digitalização.
| Qualidade da imagem (*1) | Comprimento do documento |
|---|---|
| Automático |
3.000 mm(*1)(*2) |
| Normal | |
| Bom | |
| Ótimo | |
| Excelente (*2)(*3) | 360 mm |
| *1: | Quando estabelece um vínculo com um serviços na nuvem usando o ScanSnap Cloud, se [Normal] ou [Melhor] for selecionado para [Qualidade da imagem] nas configurações da digitalização, os documentos longos podem ser digitalizados. Quando a opção [Detecta automaticamente o tipo de documento como "Documentos", "Cartões de visitas", "Recibos" ou "Fotos" e digitaliza o documento com as configurações de digitalização apropriadas] é selecionada para [Detecção do tipo de documento], os documentos longos podem ser digitalizados, ou não, dependendo da configuração que foi definida para [Qualidade da imagem] na guia [Documentos] nas [Configurações da digitalização]. As imagens criadas a partir dos documentos que digitalizou, são salvas como "Documentos" para o tipo de documento independentemente da configuração em [Detecção do tipo de documento], e o tipo de documento não pode ser alterado. |
| *1:*2: |
Quando salvar as imagens digitalizadas diretamente do ScanSnap para uma pasta de rede ou serviço da nuvem usando o ScanSnap Cloud, o comprimento do documento digitalizável difere dependendo das configurações do [Lado da digitalização] nas configurações da digitalização. Quando estabelecer um vínculo com um serviço da nuvem usando o ScanSnap Cloud, o comprimento do documento que pode ser digitalizado difere, dependendo da configuração que está definida para [Lado da digitalização] nas configurações da digitalização.
Para digitalizar somente um lado de um documento, especifique o tipo de documento para [Detecção do tipo de documento] nas configurações da digitalização. Se selecionar a configuração para detectar o tipo de documento automaticamente, ambos os lados de um documento são digitalizados. |
| *2:*3: |
Isto não é exibido quando for selecionado um perfil configurado para salvar as imagens digitalizadas diretamente do ScanSnap para uma pasta de rede ou um perfil vinculado com um serviço da nuvem usando o ScanSnap Cloud. Isto não é exibido quando um perfil que está vinculado com um serviço da nuvem usando o ScanSnap Cloud é selecionado. |
Para obter as regiões onde o ScanSnap Cloud pode ser usado, consulte aqui.
A digitalização de documentos com páginas grandes somente está disponível para Digitalização em U, em que um documento é carregado na bandeja de entrada do AAD (tampa) e digitalizado.
Para obter detalhes sobre os documentos que podem ser digitalizados com Digitalização em U, consulte Documentos que podem ser digitalizados com o ScanSnap na Ajuda do ScanSnap.
A imagem criada a partir do documento que digitalizou é salva na pasta que está especificada para [Salvar em] no perfil.
-
Pode receber um notificação em seu computador sobre o tipo de documento para os registros dos dados do conteúdo e o destino da gravação para as imagens digitalizadas, após a digitalização dos documentos estar completa.
Para obter detalhes, consulte Especificando ações do ScanSnap Home.
Quando estabelecer um vínculo com um serviço da nuvem com o ScanSnap Cloud, consulte Especificando ações quando do uso do ScanSnap Cloud.
Para obter detalhes, consulte Especificando ações do ScanSnap Home.