- Справка ScanSnap
- Использование
- Использование в деловых ситуациях
- Управление визитными карточками в ScanSnap Home
Этот веб-сайт разработан для использования с ScanSnap Home 2.xx.
Если вы используете ScanSnap Home 3.0 или более поздней версии, смотрите здесь.
 Управление визитными карточками в ScanSnap Home
Управление визитными карточками в ScanSnap Home
Сканируйте визитные карточки и сохраняйте сканированные изображения.
Контактная информация на визитных карточках извлекается автоматически, так что вы можете запустить программу электронной почты или просмотреть информацию на карте одним нажатием.
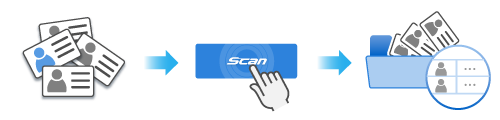
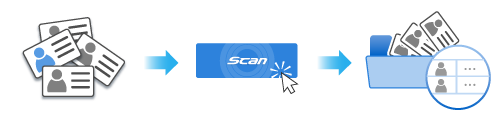
В данном разделе описывается процесс сканирования визитных карточек и отображения сканированных изображений в ScanSnap Home.
-
Подготовьте документы для сканирования при помощи ScanSnap.
Подготовьте визитные карточки, которыми необходимо управлять в ScanSnap Home.
-
Откройте лоток бумаги АПД (крышка) на ScanSnap для включения питания. Удерживайте правую сторону лотка бумаги АПД (крышка) ScanSnap, затем откройте его или нажмите кнопку [Scan] для включения. Откройте подающую направляющую ScanSnap для включения питания.
Откройте лоток АПД (крышка) полностью, чтобы кнопка [Scan] загорелась синим.
Если лоток бумаги АПД (крышка) открыт, удлинитель поднимется автоматически.





- Откройте лоток бумаги АПД (крышка) на ScanSnap для включения питания. Удерживайте правую сторону лотка бумаги АПД (крышка) ScanSnap, затем откройте его или нажмите кнопку [Scan] для включения. Откройте подающую направляющую ScanSnap для включения питания.


- Нажмите кнопку [Scan] или кнопку [Stop] на ScanSnap для включения питания.

-
Подготовьте профиль в ScanSnap Home.
-
Нажмите кнопку [Scan] вверху Основное окно ScanSnap Home для отображения Окно сканирования.
Если основное окно не отображается, смотрите Отображение главного окна.
Если основное окно не отображается, нажмите значок [ScanSnap Home]
 в списке приложений, отображающемся при нажатии панели запуска на док-станции.
в списке приложений, отображающемся при нажатии панели запуска на док-станции. -
Нажмите
 для отображения Окно [Добавить новый профиль].
для отображения Окно [Добавить новый профиль].
-
Выберите [Визитные карточки] в списке шаблонов.
По умолчанию изображения, созданные из сканированного документа, будут сохраняться в папке [Визитные карточки].
При изменении места назначения для сохранения сканированных изображений на новое место назначения для сохранения задайте новое место назначения для сохранения в пункте [Сохранить в] в [Опции управления].
При необходимости измените другие настройки сканирования.
По умолчанию изображения, созданные из сканированного документа, будут сохраняться в папке [ScanSnap Home].
При изменении места назначения для сохранения сканированных изображений на новое место назначения для сохранения задайте новое место назначения для сохранения в пункте [Сохранить в] в [Опции управления].
При необходимости измените другие настройки сканирования.
- Нажмите кнопку [Добавить], чтобы добавить этот профиль в список профилей в окне сканирования.
-
Нажмите кнопку [Scan] вверху Основное окно ScanSnap Home для отображения Окно сканирования.
- На главном экране на сенсорной панели выберите профиль, добавленный в шаге 3, из списка профилей.
- Убедитесь, что профиль, добавленный в шаге 3, выбран в списке профилей в окне сканирования.
-
Сканируйте документ при помощи ScanSnap.
-
Вытяните удлинитель и укладчик на лотке бумаги АПД (крышка).


-
Вытяните укладчик на себя.
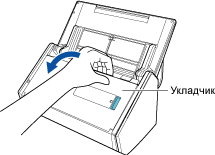
-
Вытяните удлинитель на лотке бумаги АПД (крышка) и откройте укладчик.

-
Вытяните удлинитель.

-
Загрузите документ в лоток бумаги АПД (крышка).
Загрузите документ лицевой стороной вниз и верхним краем вперед оборотной стороной к себе (если есть несколько документов, загружайте их все вместе). Отрегулируйте количество документов, чтобы они не выходили за рамки
 и были внутри боковых направляющих при загрузке.
и были внутри боковых направляющих при загрузке.Загрузите документ лицевой стороной вниз и верхним краем вперед оборотной стороной к себе (если есть несколько документов, загружайте их все вместе). Отрегулируйте количество документов, чтобы они не выходили за рамки отметки и были сохранены внутри боковых направляющих при загрузке.
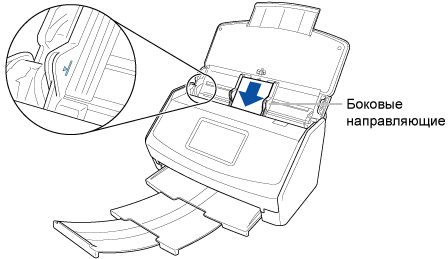
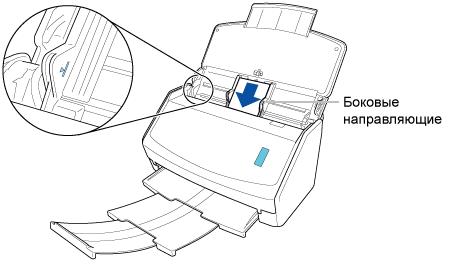
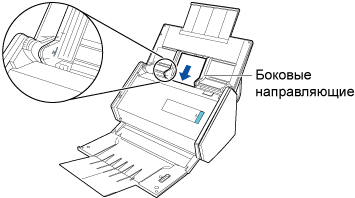
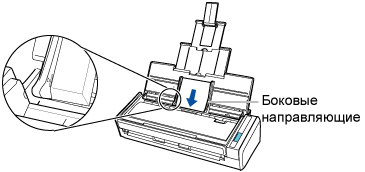
-
Выровняйте боковые направляющие по обоим краям документов.
Возьмитесь за каждую сторону боковой направляющей посередине для их регулировки. В противном случае документ может быть перекошен при сканировании
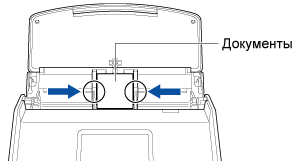
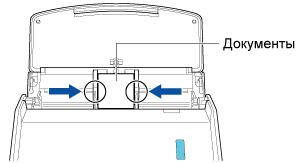
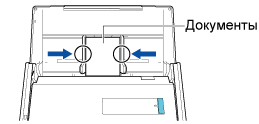
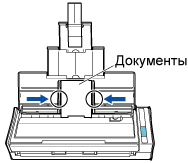
- Нажмите кнопку [Scan]. Нажмите кнопку [Scan].
-
Вставьте документ прямо в ручной податчик стороной сканирования вверх.
Убедитесь, что документ подан в ScanSnap и крепко удерживается.
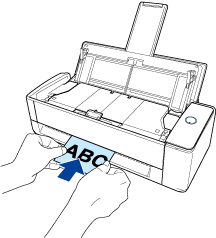 ВНИМАНИЕ
ВНИМАНИЕДокумент выходит из задней части ScanSnap во время сканирования.
Оставьте место (равное длине документа) сзади ScanSnap.
СОВЕТВы можете сканировать документ с закрытым лотком бумаги АПД (крышка).
-
Нажмите кнопку [Scan] для начала сканирования документа.
Чтобы продолжить сканирование, вставьте следующий документ для сканирования. После вставки документа сканирование начнется автоматически.
Чтобы завершить сканирование, нажмите кнопку [Завершить сканирование] или кнопку [Scan] на ScanSnap.
-
Вставьте документ прямо в секцию подачи ScanSnap стороной сканирования вверх.
Убедитесь, что документ подан в ScanSnap и крепко удерживается.

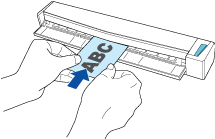 ВНИМАНИЕ
ВНИМАНИЕ-
При сканировании визитной карточки с открытой выводящей направляющей может произойти замятие бумаги и повредить документы. Сканируйте визитную карточку с закрытой выводящей направляющей ScanSnap.
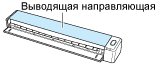
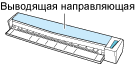
-
-
Нажмите кнопку [Scan/Stop] для начала сканирования документа.
Чтобы продолжить сканирование, вставьте следующий документ для сканирования. После вставки документа сканирование начнется автоматически.
- Нажмите кнопку [Scan/Stop] для завершения сканирования документа.
-
Поместите документ в область сканирования ScanSnap.
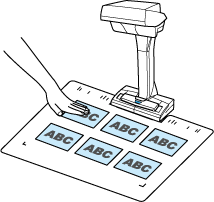
-
Нажмите кнопку [Scan] для начала сканирования документа.
Для продолжения сканирования поместите следующий документ для сканирования и нажмите кнопку [Scan].
ВНИМАНИЕ-
Не закрывайте белые листы на ScanSnap руками или другими предметами при сканировании документа. Воспроизводство цвета сканированного изображения будет затронуто.
-
Не трясите стол, когда ScanSnap используется, и не перемещайте документ во время сканирования. Выполнение данного действия может исказить сканированное изображение или размыть цвет.
СОВЕТ-
Временный режим позволяет сканировать документы автоматически без нажатия кнопки [Scan]. Для получения подробной информации смотрите Сканирование документов, используя временный режим.
-
- Нажмите кнопку [Stop] для завершения сканирования документов.
-
Выберите способ сохранения сканированных изображений в окне [ScanSnap Home - Сканирование изображения и сохранение файла] в ScanSnap Home.
Выберите [Обработайте и сохраните изображения обычного документа как есть], затем нажмите кнопку [Сохранить данное изображение].
Выберите [Плоский], а затем нажмите кнопку [Сохранить данное изображение].
СОВЕТ-
Нажмите кнопку [Проверить/Корректировать] в окне [ScanSnap Home - Сканирование изображения и сохранение файла] для корректировки сканированного изображения.
Для получения подробной информации смотрите следующее:
-
-
Вытяните удлинитель и укладчик на лотке бумаги АПД (крышка).
Если папка, заданная как место назначения для сохранения, выбрана в окне списка папок в главном окне ScanSnap Home, записи данных содержимого, созданные из сканированной визитной карточки, отобразятся в списке записей данных содержимого.