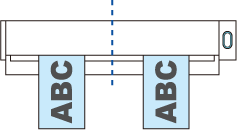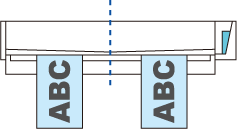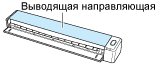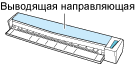Этот веб-сайт разработан для использования с ScanSnap Home 2.xx.
Если вы используете ScanSnap Home 3.0 или более поздней версии, смотрите здесь.
Сканирование документов путем вставки двух документов одновременно или путем вставки следующего документа во время сканирования текущего документа
При сканировании документов небольшого размера, таких как визитные карточки, чеки или открытки, при помощи ScanSnap можно одновременно вставить два документа или вставить следующий документ во время сканирования текущего документа. Эти способы сканирования называются двойным сканированием.
Документы можно вставлять следующим образом:
-
Вставка в ScanSnap двух документов одновременно
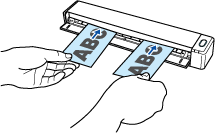
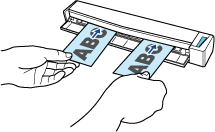
-
Вставка следующего документа пока сканируется первый
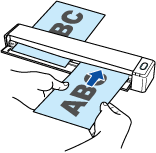

При выборе параметра, отличного от [Автоматическое обнаружение] для размера бумаги в настройках сканирования функция двойного сканирования будет отключена.
-
Используйте двойное сканирование, чтобы сканировать документ в пределах следующих диапазонов. Если один из следующих диапазонов превышен, произойдет ошибка длины, и часть документа может не отобразится на сканированном изображении.
-
Длина документа для сканирования
863 мм (355,6 мм, когда выбрано [Превосходно] для качества изображения в настройках сканирования)
-
Число документов для сканирования
20 листов
-
При продолжении сканирования путем установки нового документа во время сканирования текущего кнопка [Scan/Stop] будет мигать более быстро, если длина сканирования превышает 650 мм. В таком случае, дождитесь завершения сканирования, не вставляя новых документов. После завершения сканирования вставьте новый документ. Следующее сканирование начнется автоматически.
Изображение, созданное из сканированного документа, будет сохранено в папке, заданной для [Сохранить в] в профиле.
-
Вы можете получать уведомления на компьютере о типе документа для записей данных содержимого и месте назначения для сохранения для сканированных изображений после завершения сканирования документов.
Для получения подробной информации смотрите Задание действий ScanSnap Home.
При установке связи с облачной службой с помощью ScanSnap Cloud смотрите Задание действий при использовании ScanSnap Cloud.
Для получения подробной информации смотрите Задание действий ScanSnap Home.