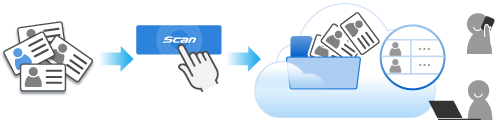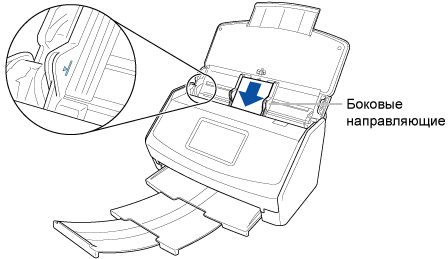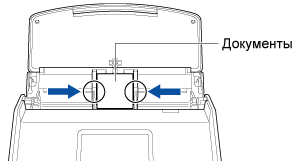Визитные карточки выгружаются в службу управления визитными карточками. Вы можете сканировать большое количество визитных карточек одной кнопкой и получать доступ к контактам с помощью мобильного устройства или компьютера в любое время.
В данном разделе описывается установка связи с облачной службой с помощью ScanSnap Cloud.
Перед использованием ScanSnap Cloud требуется принять условия обслуживания ScanSnap Cloud и конфигурировать настройки. Для получения подробной информации смотрите Сохранение сканированного изображения в облачную службу с помощью ScanSnap Cloud.
Регионы, где доступна служба ScanSnap Cloud, смотрите здесь.
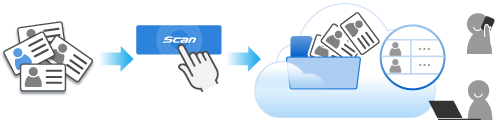
В данном разделе описывается процесс сканирования большого количества визитных карточек и сохранение данных визитных карточек в облачной службе.
-
Подготовьте документы для сканирования при помощи ScanSnap.
Подготовьте визитные карточки, которыми необходимо управлять в облачной службе.
- Откройте лоток бумаги АПД (крышка) на ScanSnap для включения питания. Удерживайте правую сторону лотка бумаги АПД (крышка) ScanSnap, затем откройте его или нажмите кнопку [Scan] для включения. Откройте подающую направляющую ScanSnap для включения питания.
- Подготовьте профиль в ScanSnap Home.
-
Нажмите кнопку [Scan] вверху Основное окно ScanSnap Home для отображения Окно сканирования.
-
Нажмите
 для отображения Окно [Добавить новый профиль] (при использовании ScanSnap Cloud).
для отображения Окно [Добавить новый профиль] (при использовании ScanSnap Cloud).
- Выберите [Визитная карточка в облаке] в списке шаблонов.
- В списке, отображающемся при нажатии кнопки [Выбрать] для [Облачная служба] в [Место назначения для сохранения], выберите облачную службу для задания ее как места назначения для сохранения.
При необходимости измените другие настройки сканирования.
- Нажмите кнопку [Добавить], чтобы добавить этот профиль в список профилей в окне сканирования.
-
На главном экране на сенсорной панели выберите профиль, добавленный в шаге 3, из списка профилей.
- Сканируйте документы при помощи ScanSnap.
-
Вытяните удлинитель и укладчик на лотке бумаги АПД (крышка).
- Загрузите документ в лоток бумаги АПД (крышка).
Загрузите документ лицевой стороной вниз и верхним краем вперед оборотной стороной к себе (если есть несколько документов, загружайте их все вместе). Отрегулируйте количество документов, чтобы они не выходили за рамки  и были внутри боковых направляющих при загрузке.
и были внутри боковых направляющих при загрузке.
- Выровняйте боковые направляющие по обоим краям документов.
Возьмитесь за каждую сторону боковой направляющей посередине для их регулировки. В противном случае документ может быть перекошен при сканировании
-
Нажмите кнопку [Scan]. Нажмите кнопку [Scan].
Изображение сканированного документа будет сохранено в облачной службе, заданной как место назначения для сохранения.
Чтобы проверить, что сканированные изображения сохранены в облачной службе, заданной как место назначения для сохранения, смотрите руководство к облачной службе.
 Управление визитными карточками в облачной службе
Управление визитными карточками в облачной службе