- Справка ScanSnap
- Сканированные документы
- Привязка к облачной службе
- Сохранение сканированного изображения в облачную службу с помощью ScanSnap Cloud
Этот веб-сайт разработан для использования с ScanSnap Home 2.xx.
Если вы используете ScanSnap Home 3.0 или более поздней версии, смотрите здесь.
Сохранение сканированного изображения в облачную службу с помощью ScanSnap Cloud
Сохранение изображения, созданного из сканированного документа, непосредственно в облачную службу с помощью ScanSnap Cloud.
Регионы, где доступна служба ScanSnap Cloud, смотрите здесь.
Чтобы сохранить изображение из документа, сканированного с помощью ScanSnap, в облачную службу, доступно два способа.
Для получения подробной информации смотрите Отличия способов привязки к облачной службе.
Профиль, который использует ScanSnap Cloud для сохранения сканированного изображения в облачной службе, может не отображаться в списке профилей на сенсорной панели в зависимости от настройки, которая выбрана для способа отображения профилей.
Для получения подробной информации смотрите Изменение пользователей для отображения собственных профилей пользователей.
-
Откройте лоток бумаги АПД (крышка) на ScanSnap для включения питания. Удерживайте правую сторону лотка бумаги АПД (крышка) ScanSnap, затем откройте его или нажмите кнопку [Scan] для включения. Откройте подающую направляющую ScanSnap для включения питания. Нажмите кнопку [Scan] или кнопку [Stop] на ScanSnap для включения питания.


Откройте лоток АПД (крышка) полностью, чтобы кнопка [Scan] загорелась синим.
Если лоток бумаги АПД (крышка) открыт, удлинитель поднимется автоматически.






-
Откройте подающую направляющую ScanSnap для включения питания.
 СОВЕТ
СОВЕТ-
Если требуется вывести документ из передней части ScanSnap, или когда недостаточно пространства, где документ выходит из ScanSnap, откройте выводящую направляющую.
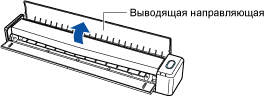
-
Способ вывода документа различается, как показано ниже, в зависимости от открытия или закрытия выводящей направляющей.
-
С закрытой выводящей направляющей

-
С открытой выводящей направляющей

-
-
-
Вытяните укладчик на себя.
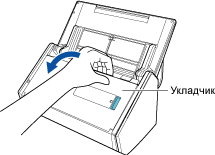
-
Вытяните удлинитель и укладчик на лотке бумаги АПД (крышка). Вытяните удлинитель на лотке бумаги АПД (крышка) и откройте укладчик. Вытяните удлинитель.




- Подключите ScanSnap к беспроводной точке доступа.
Когда ScanSnap подключен к беспроводной точке доступа, перейдите к следующему шагу.
- На сенсорной панели ScanSnap нажмите
 на главном экране.
на главном экране. - Нажмите
 для отображения экрана [Настройки Wi-Fi].
для отображения экрана [Настройки Wi-Fi]. - Убедитесь, что [Режим подключения к Wi-Fi] задан на [Подключение к точке доступа].
- Нажмите [Подключение к точке доступа].
- Нажмите [Настройки подключения к точке доступа] и подключите ScanSnap к беспроводной точке доступа, выполнив инструкции на экране.
- После установки подключения к беспроводной точке доступа нажмите
 , чтобы отобразить главный экран.
, чтобы отобразить главный экран.
- На сенсорной панели ScanSnap нажмите
- Отобразите Основное окно ScanSnap Home.
Для получения подробной информации смотрите Отображение главного окна.
- Выберите [Настройки] в меню → [Предпочтения] для отображения окна предпочтений.
-
Подключите ScanSnap к беспроводной точке доступа.
Когда ScanSnap уже подключен к беспроводной точке доступа, перейдите к следующему шагу.
- Выберите вкладку [Сканер].
- Нажмите кнопку [Беспроводная настройка] в [Информация о сканере], чтобы запустить средство беспроводной настройки ScanSnap.
Смотрите справку средства беспроводной настройки ScanSnap и подключите ScanSnap к беспроводной точке доступа.
- Выполните вход в службу ScanSnap Cloud с помощью учетной записи ScanSnap.
Если вы уже выполнили вход в службу ScanSnap Cloud с помощью учетной записи ScanSnap, перейдите к следующему шагу.
- Выберите вкладку [Учетная запись].
- Выполните вход, введя адрес электронной почты и пароль в полях в [Учетная запись ScanSnap].
Вы можете зарегистрировать учетную запись ScanSnap на странице регистрации учетной записи ScanSnap, которая отобразится при нажатии [Если учетная запись не зарегистрирована, нажмите здесь].
- В [ScanSnap Cloud] выберите флажок [Использовать ScanSnap Cloud].
- Нажмите кнопку [OK], чтобы закрыть окно предпочтений.
- Настройте профиль для связи с облачной службой.
Чтобы сканировать документы с помощью ScanSnap, требуется сохранить настройки (например, тип документа, параметры сканирования и настройки для установки привязки к облачной службе после сканирования) в качестве профиля. При выборе сохраненного профиля для сканирования документов сканированные изображения выводятся согласно настройкам в профиле.
При установке связи с облачной службой способы создания профиля отличаются в зависимости от ваших потребностей.
Если требуется сканировать все документы подряд без необходимости задания типа для каждого документа
Создайте профиль для автоматического обнаружения типа изображения ("Документы", "Визитные карточки", "Квитанции" или "Фото"), созданного из сканированного документа, и сортировки и сохранения сканированных изображений в облачную службу, заданную для каждого типа документа.
Измените настройки в профиле [Scan to Cloud], который используется по умолчанию, чтобы создать профиль. Настройки сканирования можно задать для каждого типа документа.
Для одной учетной записи ScanSnap можно создать только один профиль, используя профиль [Scan to Cloud].
Нажмите кнопку [Scan] вверху Основное окно ScanSnap Home для отображения Окно сканирования.
Нажмите
 для отображения Окно [Редактировать профили] (при использовании ScanSnap Cloud).
для отображения Окно [Редактировать профили] (при использовании ScanSnap Cloud).Выберите [Scan to Cloud] в списке профилей.
Задайте облачную службу для сохранения сканированного изображения.
В списке, отображающемся при нажатии кнопки [Выбрать] для [Облачная служба] в [Параметры сканирования], выберите облачную службу для задания ее как места назначения для сохранения.
Обратите внимание, что при задании облачной службы для [Облачная служба], будет автоматически создано имя профиля.
При необходимости измените другие настройки.
Нажмите кнопку [Сохранить].
При использовании созданного профиля в зависимости от типа документа
Создайте профиль, который будет использоваться для сохранения изображения (созданного из сканированного документа) в облачную службу, заданную для одного из четырех типов документа ("Документы", "Визитные карточки", "Квитанции" или "Фото").
Используйте шаблон профиля для создания нового профиля.
Нажмите кнопку [Scan] вверху Основное окно ScanSnap Home для отображения Окно сканирования.
Нажмите
 для отображения Окно [Добавить новый профиль] (при использовании ScanSnap Cloud).
для отображения Окно [Добавить новый профиль] (при использовании ScanSnap Cloud).Выберите шаблон профиля, отличный от [Scan to Cloud], в [Облачные службы (с помощью сервера ScanSnap Cloud)] в списке шаблонов.
Выберите тип документа в [Обнаружение типа документа].
Задайте облачную службу для сохранения сканированного изображения.
В списке, отображающемся при нажатии кнопки [Выбрать] для [Облачная служба] в [Опции управления], выберите облачную службу для задания ее как места назначения для сохранения.
Обратите внимание, что при задании типа документа [Обнаружение типа документа] и облачной службы для [Облачная служба], будет автоматически создано имя профиля.
При необходимости измените другие настройки.
Нажмите кнопку [Добавить].
- Настройте профиль для связи с облачной службой.
Чтобы сканировать документы с помощью ScanSnap, требуется сохранить настройки (например, тип документа, параметры сканирования и настройки для установки привязки к облачной службе после сканирования) в качестве профиля. При выборе сохраненного профиля для сканирования документов сканированные изображения выводятся согласно настройкам в профиле.
Чтобы установить связь с облачным сервером через ScanSnap Cloud, измените настройки в профиле [Scan to Cloud], который используется по умолчанию, чтобы создать профиль. Вы можете конфигурировать настройки сканирования для каждого типа документа, чтобы выполнять автоматическое обнаружение типа документа.
Для одной учетной записи ScanSnap можно создать только один профиль, используя профиль [Scan to Cloud].
- Нажмите кнопку [Scan] вверху Основное окно ScanSnap Home для отображения Окно сканирования.
- Нажмите
 для отображения Окно [Редактировать профили] (при использовании ScanSnap Cloud).
для отображения Окно [Редактировать профили] (при использовании ScanSnap Cloud). - Выберите [Scan to Cloud] в списке профилей.
- Задайте облачную службу для сохранения сканированного изображения.
В списке, отображающемся при нажатии кнопки [Выбрать] для [Облачная служба] в [Параметры сканирования], выберите облачную службу для задания ее как места назначения для сохранения.
Обратите внимание, что при задании облачной службы для [Облачная служба], будет автоматически создано имя профиля.
- При необходимости измените другие настройки.
- Нажмите кнопку [Сохранить].
- Сканируйте документ.
-
На главном экране на сенсорной панели выберите профиль, настроенный из списка профилей. Нажмите
 в окне сканирования и убедитесь, что кнопка [Scan] в ScanSnap горит фиолетовым. Нажмите
в окне сканирования и убедитесь, что кнопка [Scan] в ScanSnap горит фиолетовым. Нажмите  в окне сканирования и убедитесь, что кнопка [Scan] в ScanSnap горит фиолетовым. Нажмите
в окне сканирования и убедитесь, что кнопка [Scan] в ScanSnap горит фиолетовым. Нажмите  в окне сканирования и убедитесь, что кнопка [Scan/Stop] в ScanSnap горит фиолетовым.
в окне сканирования и убедитесь, что кнопка [Scan/Stop] в ScanSnap горит фиолетовым.
-
Загрузите документ в лоток бумаги АПД (крышка) ScanSnap. Загрузите документы в лоток бумаги АПД (крышка) или вставьте документ в ручной податчик. Вставьте документ прямо в секцию подачи ScanSnap стороной для сканирования вверх.
Загрузите документ лицевой стороной вниз, верхней частью вперед и обратной стороной к себе (при загрузке нескольких документов последняя страница должна быть сверху). Отрегулируйте количество документов, чтобы они не выходили за рамки
 и были внутри боковых направляющих при загрузке.
и были внутри боковых направляющих при загрузке.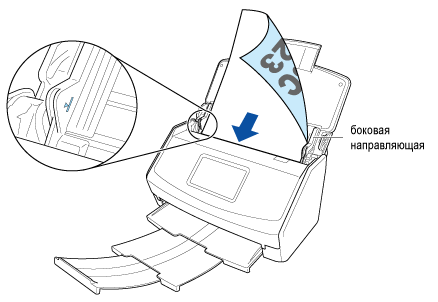
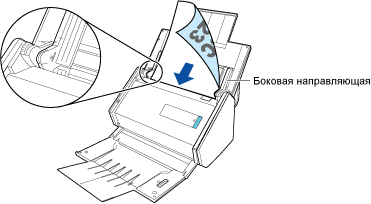
Убедитесь, что документ подан в ScanSnap и крепко удерживается.
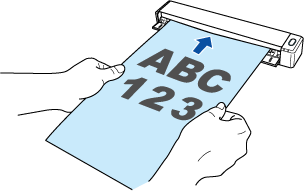 СОВЕТ
СОВЕТScanSnap позволяет сканировать документы разного размера.
Для получения подробной информации о загрузке документов смотрите Как сканировать документы.
Для получения подробной информации о загрузке документов смотрите Как сканировать документы.
Для получения подробной информации о загрузке документов смотрите Как сканировать документы.
Для получения подробной информации о вставке документа смотрите Как сканировать документы.
При сканировании всех документов одновременно (Разворотное сканирование)
Загрузите документы в лоток бумаги АПД (крышка) выровняйте боковые направляющие по обоим краям документов.
Загрузите документ лицевой стороной вверх, верхней частью вперед и передней стороной к себе (при загрузке нескольких документов первая страница должна быть сверху).
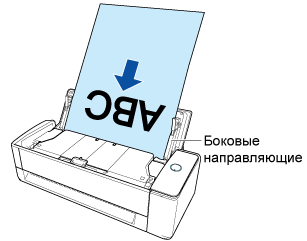
Возьмитесь за каждую сторону боковой направляющей посередине для их регулировки. В противном случае документ может быть подан перекошено.
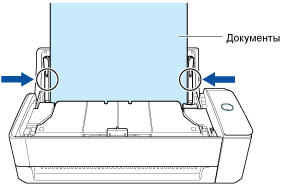 ВНИМАНИЕ
ВНИМАНИЕ-
Убедитесь, что поддерживающий рычаг документов открыт.
В противном случае произойдет замятие бумаги.
Если поддерживающий рычаг документов закрыт, поднимите его пальцами.
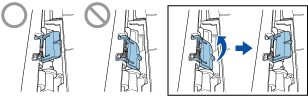
-
Если поддерживающий рычаг документов отсоединяется, обратитесь к дистрибьютору/дилеру, где приобретался продукт.
-
При сканировании документов по очереди (Возвратное сканирование)
Вставьте документ в ручной податчик.
Расположите переднюю сторону документа вверх и вставьте верхний край документа прямо в среднюю часть ручного податчика.
Убедитесь, что документ подан в ScanSnap и крепко удерживается.
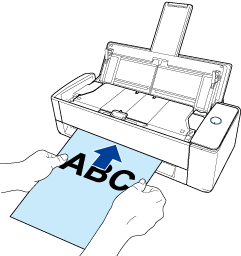 ВНИМАНИЕ
ВНИМАНИЕДокумент выходит из задней части ScanSnap во время сканирования.
Оставьте место (равное длине документа) сзади ScanSnap.
СОВЕТВы можете сканировать документ с закрытым лотком бумаги АПД (крышка).
-
Выровняйте боковые направляющие по обоим краям документа.
Возьмитесь за каждую сторону боковой направляющей посередине для их регулировки. В противном случае документ может быть подан перекошено.
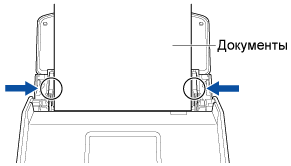
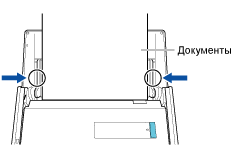
-
Нажмите кнопку [Scan] на главном экране сенсорной панели для сканирования документа. Нажмите кнопку [Scan] для сканирования документа. Нажмите кнопку [Scan] для сканирования документа. Нажмите кнопку [Scan/Stop] для начала сканирования документа.
Для продолжения сканирования с помощью режима Возвратное сканирование, вставьте следующий документ для сканирования в ручной податчик. После вставки документа сканирование начнется автоматически.
Чтобы продолжить сканирование, вставьте следующий документ для сканирования. После вставки документа сканирование начнется автоматически.
- Если вы начали сканирование с помощью режима Возвратное сканирование, нажмите кнопку [Scan] для завершения сканирования документов.
- Нажмите кнопку [Scan/Stop] для завершения сканирования документов.
-
На главном экране на сенсорной панели выберите профиль, настроенный из списка профилей. Нажмите
Изображение сканированного документа сохраняется в облачную службу с помощью сервера ScanSnap Cloud.
Вы можете просмотреть изображение, сохраненное на сервере ScanSnap Cloud, нажав ![]() на панели инструментов в основном окне ScanSnap Home. Изображение на сервере ScanSnap Cloud хранится две недели.
на панели инструментов в основном окне ScanSnap Home. Изображение на сервере ScanSnap Cloud хранится две недели.
Если настройки в профиле уже сконфигурированы, вы можете сохранить изображение сканированного документа в облачной службе, выбрав профиль на сенсорной панели, не включая компьютер.
Если настройки в профиле уже сконфигурированы, вы можете сохранить изображение сканированного документа в облачной службе, нажав кнопку [Scan] на ScanSnap, не включая компьютер.
Если настройки в профиле уже сконфигурированы, вы можете сохранить изображение сканированного документа в облачной службе, нажав кнопку [Scan] на ScanSnap, не включая компьютер.
Если настройки в профиле уже сконфигурированы, вы можете сохранить изображение сканированного документа в облачной службе, нажав кнопку [Scan/Stop] на ScanSnap, не включая компьютер.
Кроме того, в меню, отображающемся при нажатии ![]() в области уведомлений на панели задач, вы можете изменить подключение ScanSnap с сервера ScanSnap Cloud на компьютер.
в области уведомлений на панели задач, вы можете изменить подключение ScanSnap с сервера ScanSnap Cloud на компьютер.
Для получения подробной информации смотрите Иконка (статус подключения ScanSnap) и меню.
Вы можете получать уведомления на компьютере о статусе передачи или ошибках сканированных изображений после завершения сканирования документов.
Для получения подробной информации смотрите Задание действий при использовании ScanSnap Cloud.
-
Откройте лоток бумаги АПД (крышка) на ScanSnap для включения питания. Удерживайте правую сторону лотка бумаги АПД (крышка) ScanSnap, затем откройте его или нажмите кнопку [Scan] для включения. Откройте подающую направляющую ScanSnap для включения питания. Нажмите кнопку [Scan] или кнопку [Stop] на ScanSnap для включения питания.


Откройте лоток АПД (крышка) полностью, чтобы кнопка [Scan] загорелась синим.
Если лоток бумаги АПД (крышка) открыт, удлинитель поднимется автоматически.






-
Откройте подающую направляющую ScanSnap для включения питания.
 СОВЕТ
СОВЕТ-
Если требуется вывести документ из передней части ScanSnap, или когда недостаточно пространства, где документ выходит из ScanSnap, откройте выводящую направляющую.
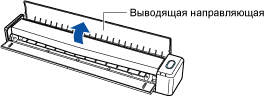
-
Способ вывода документа различается, как показано ниже, в зависимости от открытия или закрытия выводящей направляющей.
-
С закрытой выводящей направляющей

-
С открытой выводящей направляющей

-
-
-
Вытяните укладчик на себя.
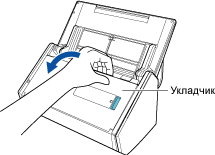
-
Вытяните удлинитель и укладчик на лотке бумаги АПД (крышка). Вытяните удлинитель на лотке бумаги АПД (крышка) и откройте укладчик. Вытяните удлинитель.




- Подключите ScanSnap к беспроводной точке доступа.
Когда ScanSnap подключен к беспроводной точке доступа, перейдите к следующему шагу.
- На сенсорной панели ScanSnap нажмите
 на главном экране.
на главном экране. - Нажмите
 для отображения экрана [Настройки Wi-Fi].
для отображения экрана [Настройки Wi-Fi]. - Убедитесь, что [Режим подключения к Wi-Fi] задан на [Подключение к точке доступа].
- Нажмите [Подключение к точке доступа].
- Нажмите [Настройки подключения к точке доступа] и подключите ScanSnap к беспроводной точке доступа, выполнив инструкции на экране.
- После установки подключения к беспроводной точке доступа нажмите
 , чтобы отобразить главный экран.
, чтобы отобразить главный экран.
- На сенсорной панели ScanSnap нажмите
- Отобразите Основное окно ScanSnap Home.
Нажмите значок [ScanSnap Home]
 в списке приложений, отображающемся при нажатии панели запуска на док-станции.
в списке приложений, отображающемся при нажатии панели запуска на док-станции. - Выберите [ScanSnap Home] на панели меню → [Предпочтения] для отображения окна предпочтений.
-
Подключите ScanSnap к беспроводной точке доступа.
Когда ScanSnap уже подключен к беспроводной точке доступа, перейдите к следующему шагу.
- Выберите вкладку [Сканер].
- Нажмите кнопку [Беспроводная настройка] в [Информация о сканере], чтобы запустить средство беспроводной настройки ScanSnap.
Смотрите справку средства беспроводной настройки ScanSnap и подключите ScanSnap к беспроводной точке доступа.
- Выполните вход в службу ScanSnap Cloud с помощью учетной записи ScanSnap.
Если вы уже выполнили вход в службу ScanSnap Cloud с помощью учетной записи ScanSnap, перейдите к следующему шагу.
- Выберите вкладку [Учетная запись].
- Выполните вход, введя адрес электронной почты и пароль в полях в [Учетная запись ScanSnap].
Вы можете зарегистрировать учетную запись ScanSnap на странице регистрации учетной записи ScanSnap, которая отобразится при нажатии [Если учетная запись не зарегистрирована, нажмите здесь].
- В [ScanSnap Cloud] выберите флажок [Использовать ScanSnap Cloud].
- Нажмите кнопку [OK], чтобы закрыть окно предпочтений.
- Настройте профиль для связи с облачной службой.
Чтобы сканировать документы с помощью ScanSnap, требуется сохранить настройки (например, тип документа, параметры сканирования и настройки для установки привязки к облачной службе после сканирования) в качестве профиля. При выборе сохраненного профиля для сканирования документов сканированные изображения выводятся согласно настройкам в профиле.
При установке связи с облачной службой способы создания профиля отличаются в зависимости от ваших потребностей.
Если требуется сканировать все документы подряд без необходимости задания типа для каждого документа
Создайте профиль для автоматического обнаружения типа изображения ("Документы", "Визитные карточки", "Квитанции" или "Фото"), созданного из сканированного документа, и сортировки и сохранения сканированных изображений в облачную службу, заданную для каждого типа документа.
Измените настройки в профиле [Scan to Cloud], который используется по умолчанию, чтобы создать профиль. Настройки сканирования можно задать для каждого типа документа.
Для одной учетной записи ScanSnap можно создать только один профиль, используя профиль [Scan to Cloud].
Нажмите кнопку [Scan] вверху Основное окно ScanSnap Home для отображения Окно сканирования.
Нажмите
 для отображения Окно [Редактировать профили] (при использовании ScanSnap Cloud).
для отображения Окно [Редактировать профили] (при использовании ScanSnap Cloud).Выберите [Scan to Cloud] в списке профилей.
Задайте облачную службу для сохранения сканированного изображения.
В списке, отображающемся при нажатии кнопки [Выбрать] для [Облачная служба] в [Параметры сканирования], выберите облачную службу для задания ее как места назначения для сохранения.
Обратите внимание, что при задании облачной службы для [Облачная служба], будет автоматически создано имя профиля.
При необходимости измените другие настройки.
Нажмите кнопку [Сохранить].
При использовании созданного профиля в зависимости от типа документа
Создайте профиль, который будет использоваться для сохранения изображения (созданного из сканированного документа) в облачную службу, заданную для одного из четырех типов документа ("Документы", "Визитные карточки", "Квитанции" или "Фото").
Используйте шаблон профиля для создания нового профиля.
Нажмите кнопку [Scan] вверху Основное окно ScanSnap Home для отображения Окно сканирования.
Нажмите
 для отображения Окно [Добавить новый профиль] (при использовании ScanSnap Cloud).
для отображения Окно [Добавить новый профиль] (при использовании ScanSnap Cloud).Выберите шаблон профиля, отличный от [Scan to Cloud], в [Облачные службы (с помощью сервера ScanSnap Cloud)] в списке шаблонов.
Выберите тип документа в [Обнаружение типа документа].
Задайте облачную службу для сохранения сканированного изображения.
В списке, отображающемся при нажатии кнопки [Выбрать] для [Облачная служба] в [Опции управления], выберите облачную службу для задания ее как места назначения для сохранения.
Обратите внимание, что при задании типа документа [Обнаружение типа документа] и облачной службы для [Облачная служба], будет автоматически создано имя профиля.
При необходимости измените другие настройки.
Нажмите кнопку [Добавить].
- Настройте профиль для связи с облачной службой.
Чтобы сканировать документы с помощью ScanSnap, требуется сохранить настройки (например, тип документа, параметры сканирования и настройки для установки привязки к облачной службе после сканирования) в качестве профиля. При выборе сохраненного профиля для сканирования документов сканированные изображения выводятся согласно настройкам в профиле.
Чтобы установить связь с облачным сервером через ScanSnap Cloud, измените настройки в профиле [Scan to Cloud], который используется по умолчанию, чтобы создать профиль. Вы можете конфигурировать настройки сканирования для каждого типа документа, чтобы выполнять автоматическое обнаружение типа документа.
Для одной учетной записи ScanSnap можно создать только один профиль, используя профиль [Scan to Cloud].
- Нажмите кнопку [Scan] вверху Основное окно ScanSnap Home для отображения Окно сканирования.
- Нажмите
 для отображения Окно [Редактировать профили] (при использовании ScanSnap Cloud).
для отображения Окно [Редактировать профили] (при использовании ScanSnap Cloud). - Выберите [Scan to Cloud] в списке профилей.
- Задайте облачную службу для сохранения сканированного изображения.
В списке, отображающемся при нажатии кнопки [Выбрать] для [Облачная служба] в [Параметры сканирования], выберите облачную службу для задания ее как места назначения для сохранения.
Обратите внимание, что при задании облачной службы для [Облачная служба], будет автоматически создано имя профиля.
- При необходимости измените другие настройки.
- Нажмите кнопку [Сохранить].
- Сканируйте документ.
-
На главном экране на сенсорной панели выберите профиль, настроенный из списка профилей. Нажмите
 в окне сканирования и убедитесь, что кнопка [Scan] в ScanSnap горит фиолетовым. Нажмите
в окне сканирования и убедитесь, что кнопка [Scan] в ScanSnap горит фиолетовым. Нажмите  в окне сканирования и убедитесь, что кнопка [Scan] в ScanSnap горит фиолетовым. Нажмите
в окне сканирования и убедитесь, что кнопка [Scan] в ScanSnap горит фиолетовым. Нажмите  в окне сканирования и убедитесь, что кнопка [Scan/Stop] в ScanSnap горит фиолетовым.
в окне сканирования и убедитесь, что кнопка [Scan/Stop] в ScanSnap горит фиолетовым.
-
Загрузите документ в лоток бумаги АПД (крышка) ScanSnap. Загрузите документы в лоток бумаги АПД (крышка) или вставьте документ в ручной податчик. Вставьте документ прямо в секцию подачи ScanSnap стороной для сканирования вверх.
Загрузите документ лицевой стороной вниз, верхней частью вперед и обратной стороной к себе (при загрузке нескольких документов последняя страница должна быть сверху). Отрегулируйте количество документов, чтобы они не выходили за рамки
 и были внутри боковых направляющих при загрузке.
и были внутри боковых направляющих при загрузке.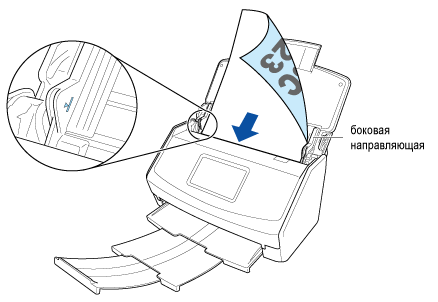
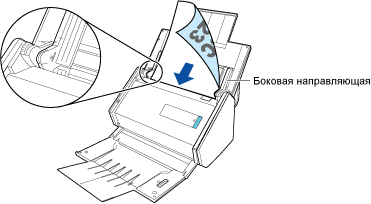
Убедитесь, что документ подан в ScanSnap и крепко удерживается.
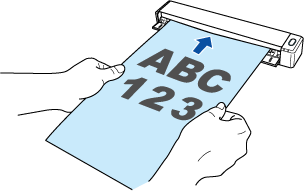 СОВЕТ
СОВЕТScanSnap позволяет сканировать документы разного размера.
Для получения подробной информации о загрузке документов смотрите Как сканировать документы.
Для получения подробной информации о загрузке документов смотрите Как сканировать документы.
Для получения подробной информации о загрузке документов смотрите Как сканировать документы.
Для получения подробной информации о вставке документа смотрите Как сканировать документы.
При сканировании всех документов одновременно (Разворотное сканирование)
Загрузите документы в лоток бумаги АПД (крышка) выровняйте боковые направляющие по обоим краям документов.
Загрузите документ лицевой стороной вверх, верхней частью вперед и передней стороной к себе (при загрузке нескольких документов первая страница должна быть сверху).
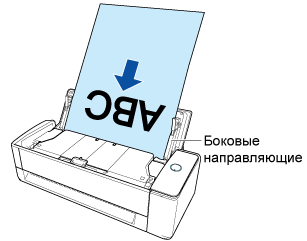
Возьмитесь за каждую сторону боковой направляющей посередине для их регулировки. В противном случае документ может быть подан перекошено.
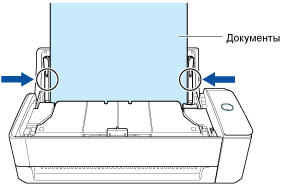 ВНИМАНИЕ
ВНИМАНИЕ-
Убедитесь, что поддерживающий рычаг документов открыт.
В противном случае произойдет замятие бумаги.
Если поддерживающий рычаг документов закрыт, поднимите его пальцами.
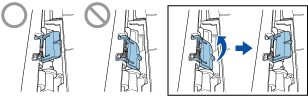
-
Если поддерживающий рычаг документов отсоединяется, обратитесь к дистрибьютору/дилеру, где приобретался продукт.
-
При сканировании документов по очереди (Возвратное сканирование)
Вставьте документ в ручной податчик.
Расположите переднюю сторону документа вверх и вставьте верхний край документа прямо в среднюю часть ручного податчика.
Убедитесь, что документ подан в ScanSnap и крепко удерживается.
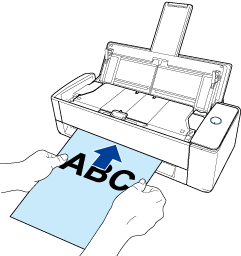 ВНИМАНИЕ
ВНИМАНИЕДокумент выходит из задней части ScanSnap во время сканирования.
Оставьте место (равное длине документа) сзади ScanSnap.
СОВЕТВы можете сканировать документ с закрытым лотком бумаги АПД (крышка).
-
Выровняйте боковые направляющие по обоим краям документа.
Возьмитесь за каждую сторону боковой направляющей посередине для их регулировки. В противном случае документ может быть подан перекошено.
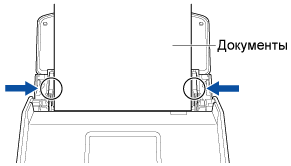
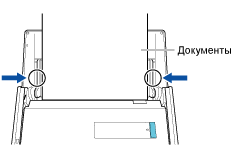
-
Нажмите кнопку [Scan] на главном экране сенсорной панели для сканирования документа. Нажмите кнопку [Scan] для сканирования документа. Нажмите кнопку [Scan] для сканирования документа. Нажмите кнопку [Scan/Stop] для начала сканирования документа.
Для продолжения сканирования с помощью режима Возвратное сканирование, вставьте следующий документ для сканирования в ручной податчик. После вставки документа сканирование начнется автоматически.
Чтобы продолжить сканирование, вставьте следующий документ для сканирования. После вставки документа сканирование начнется автоматически.
- Если вы начали сканирование с помощью режима Возвратное сканирование, нажмите кнопку [Scan] для завершения сканирования документов.
- Нажмите кнопку [Scan/Stop] для завершения сканирования документов.
-
На главном экране на сенсорной панели выберите профиль, настроенный из списка профилей. Нажмите
Изображение сканированного документа сохраняется в облачную службу с помощью сервера ScanSnap Cloud.
Вы можете просмотреть изображение, сохраненное на сервере ScanSnap Cloud, нажав ![]() на панели инструментов в основном окне ScanSnap Home. Изображение на сервере ScanSnap Cloud хранится две недели.
на панели инструментов в основном окне ScanSnap Home. Изображение на сервере ScanSnap Cloud хранится две недели.
Если настройки в профиле уже сконфигурированы, вы можете сохранить изображение сканированного документа в облачной службе, выбрав профиль на сенсорной панели, не включая компьютер.
Если настройки в профиле уже сконфигурированы, вы можете сохранить изображение сканированного документа в облачной службе, нажав кнопку [Scan] на ScanSnap, не включая компьютер.
Если настройки в профиле уже сконфигурированы, вы можете сохранить изображение сканированного документа в облачной службе, нажав кнопку [Scan] на ScanSnap, не включая компьютер.
Если настройки в профиле уже сконфигурированы, вы можете сохранить изображение сканированного документа в облачной службе, нажав кнопку [Scan/Stop] на ScanSnap, не включая компьютер.
Кроме того, в меню, отображающемся при нажатии ![]() на панели меню, вы можете изменить подключение ScanSnap с сервера ScanSnap Cloud на компьютер.
на панели меню, вы можете изменить подключение ScanSnap с сервера ScanSnap Cloud на компьютер.
Для получения подробной информации смотрите Иконка (статус подключения ScanSnap) и меню.
Вы можете получать уведомления на компьютере о статусе передачи или ошибках сканированных изображений после завершения сканирования документов.
Для получения подробной информации смотрите Задание действий при использовании ScanSnap Cloud.
Смотрите также
- Питание для ScanSnap
- Вход в службу ScanSnap Cloud с помощью учетной записи ScanSnap
- Документы, которые можно сканировать с помощью ScanSnap
- Состояние ScanSnap при использовании ScanSnap Cloud
- Изменение настроек профиля (при использовании ScanSnap Cloud)
- Удаление профиля
- ScanSnap не подключен к сети (при использовании ScanSnap Cloud)