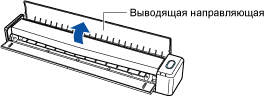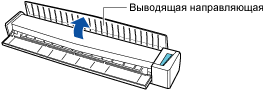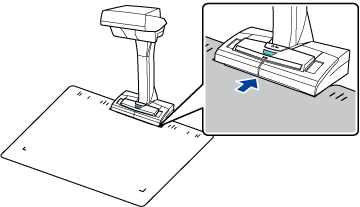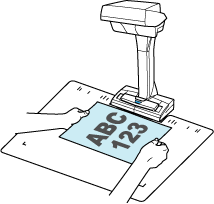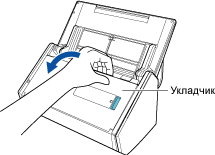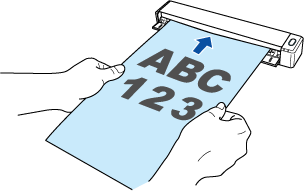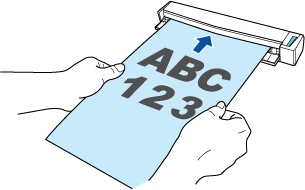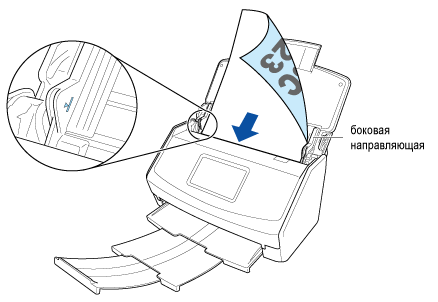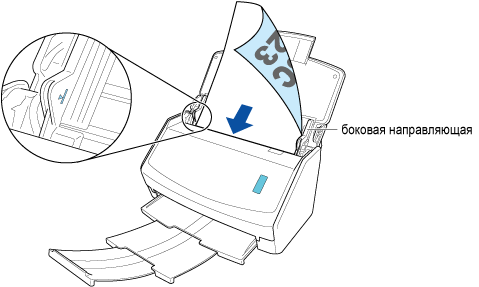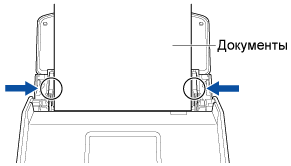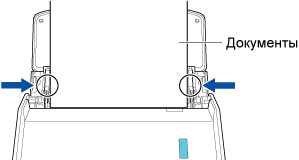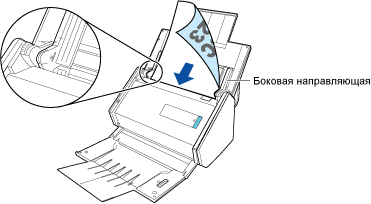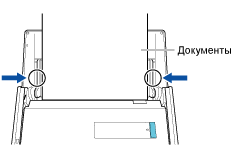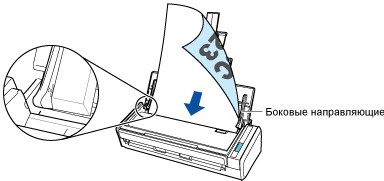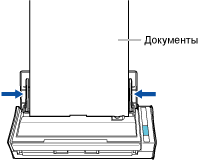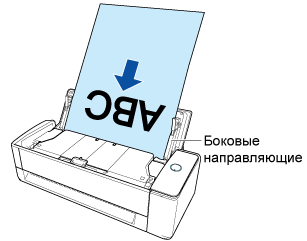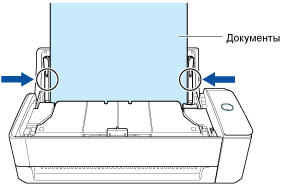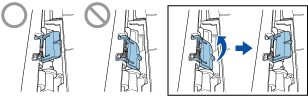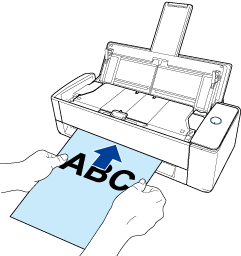Этот веб-сайт разработан для использования с ScanSnap Home 2.xx.
Если вы используете ScanSnap Home 3.0 или более поздней версии, смотрите здесь.
 Присвоение имен сканированным изображениям и их сохранение в папку (Windows)
Присвоение имен сканированным изображениям и их сохранение в папку (Windows)
Присвойте имена изображениям, созданным из сканированных документов, и сохраните их в папку.
Сохраненными изображениями невозможно управлять в ScanSnap Home.
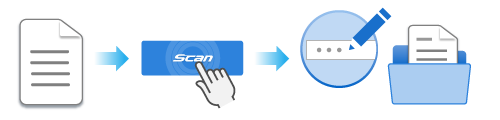
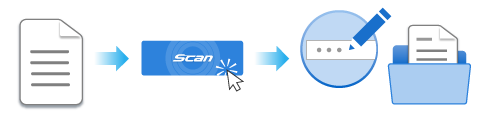
В данной главе описывается процесс сканирования базовых документов и присвоение имен изображениям, созданным из сканированных документов, для их сохранения в папке.
Для получения подробной информации о сканировании различных документов смотрите Как сканировать документы.
Для получения подробной информации о сканировании различных документов смотрите Как сканировать документы.
Для получения подробной информации о сканировании различных документов смотрите Как сканировать документы.
Для получения подробной информации о сканировании различных документов смотрите Как сканировать документы.
Для получения подробной информации о сканировании различных документов смотрите Как сканировать документы.
Для получения подробной информации о сканировании различных документов смотрите Как сканировать документы.
Для получения подробной информации о сканировании различных документов смотрите Как сканировать документы.
Для получения подробной информации о сканировании различных документов смотрите Как сканировать документы.
Для получения подробной информации о сканировании различных документов смотрите Как сканировать документы.
Для получения подробной информации о сканировании различных документов смотрите Как сканировать документы.
Изображения, созданные из сканированных документов, будут сохранены в папке с заданными именами файлов.