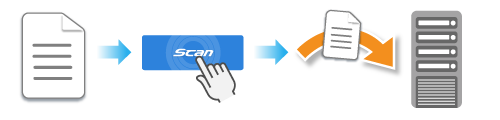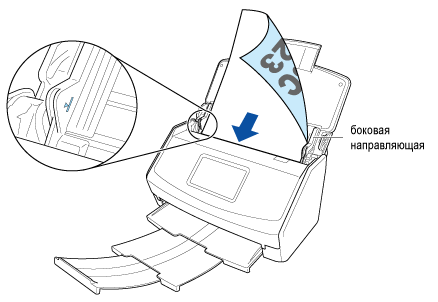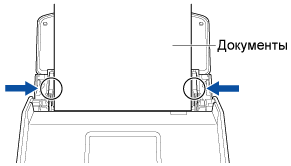Сохранить изображения, созданные из отсканированных документов, в заранее заданную сетевую папку.
При сканировании документов с использованием профиля, настроенного для подключения к сетевой папке, можно сохранять отсканированные изображения непосредственно с ScanSnap в сетевую папку без использования компьютера.
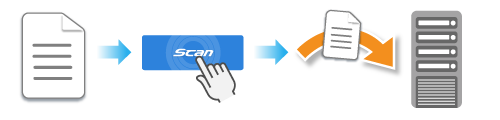
В данном разделе описывается процесс сканирования базовых документов и сохранения сканированных изображений непосредственно с ScanSnap в сетевую папку.
Для получения подробной информации о сканировании различных документов смотрите Как сканировать документы.
-
Подготовьте документы для сканирования при помощи ScanSnap.
- Откройте лоток бумаги АПД (крышка) на ScanSnap для включения питания. Удерживайте правую сторону лотка бумаги АПД (крышка) ScanSnap, затем откройте его или нажмите кнопку [Scan] для включения. Откройте подающую направляющую ScanSnap для включения питания.
- Подключите ScanSnap к беспроводной точке доступа.
Когда ScanSnap подключен к беспроводной точке доступа, перейдите к следующему шагу.
- Нажмите
 на главном экране на сенсорной панели ScanSnap для отображения экрана [Настройки].
на главном экране на сенсорной панели ScanSnap для отображения экрана [Настройки].
- Нажмите
 для отображения экрана [Настройки Wi-Fi].
для отображения экрана [Настройки Wi-Fi].
- Убедитесь, что [Режим подключения к Wi-Fi] задан на [Подключение к точке доступа].
- Нажмите [Подключение к точке доступа].
- Нажмите [Настройки подключения к точке доступа] и подключите ScanSnap к беспроводной точке доступа, выполнив инструкции на экране.
- После установки подключения к беспроводной точке доступа нажмите
 , чтобы отобразить главный экран.
, чтобы отобразить главный экран.
-
Подготовьте профиль в ScanSnap Home.
-
Нажмите кнопку [Scan] вверху Основное окно ScanSnap Home для отображения Окно сканирования.
-
Нажмите
 для отображения Окно [Добавить новый профиль].
для отображения Окно [Добавить новый профиль].
- Выберите [Сканирование в сетевую папку] в списке шаблонов.
При необходимости измените другие настройки сканирования.
- Нажмите кнопку [Обзор] для [Сохранить в] для [Опции управления].
- Выберите сетевую папку в качестве места назначения для сохранения изображения в окне выбора папки.
- Нажмите кнопку [Добавить], чтобы добавить этот профиль в список профилей в окне сканирования.
Если появится окно [Введите сетевые учетные данные], задайте имя пользователя, пароль и домен для подключения к сетевой папке, затем нажмите кнопку [OK].
СОВЕТ
Если вы изменили настройку [Отображение профилей] в разделе [Настройки сканера] в окне [Настройки] сенсорной панели, учетные данные для подключения к сетевой папке будут инициализированы вместе с информацией о профиле, отображаемой на сенсорной панели.
Чтобы изменить способ отображения профиля, повторно зарегистрируйте учетные данные для сетевой папки.
- На главном экране на сенсорной панели выберите профиль, добавленный в шаге 4, из списка профилей.
- Сканируйте документы при помощи ScanSnap.
-
Вытяните удлинитель и укладчик на лотке бумаги АПД (крышка).
-
Загрузите документы в лоток бумаги АПД (крышка).
Загрузите документы лицевой стороной вниз, верхней частью вперед и оборотной стороной к себе (при загрузке нескольких документов последняя страница должна быть сверху).
Отрегулируйте количество документов, чтобы они не выходили за рамки  и были внутри боковых направляющих при загрузке.
и были внутри боковых направляющих при загрузке.
-
Выровняйте боковые направляющие по обоим краям документов.
Возьмитесь за каждую сторону боковой направляющей посередине для их регулировки. В противном случае документы могут быть поданы перекошено при сканировании.
-
Нажмите кнопку [Scan].
Прочитайте подтверждение и нажмите кнопку [Да].
Изображения, созданные из отсканированных документов, будут сохраняться в сетевой папке.
 Отправка отсканированных изображений непосредственно в сетевую папку
Отправка отсканированных изображений непосредственно в сетевую папку